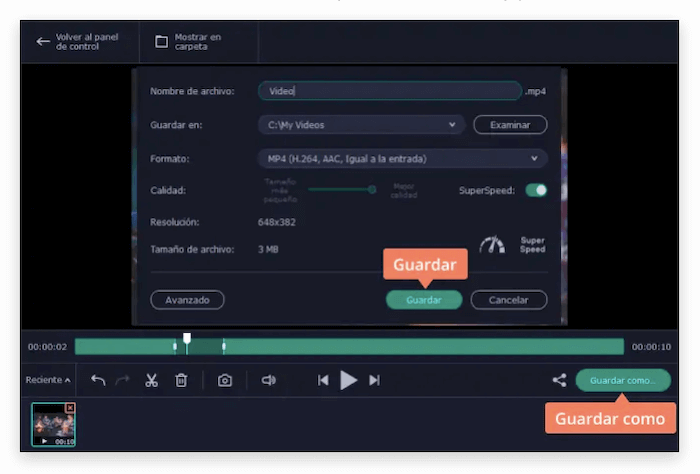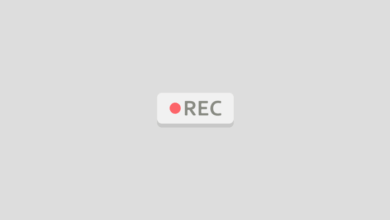Cómo grabar pantalla en Windows con sonido interno [2 Formas]
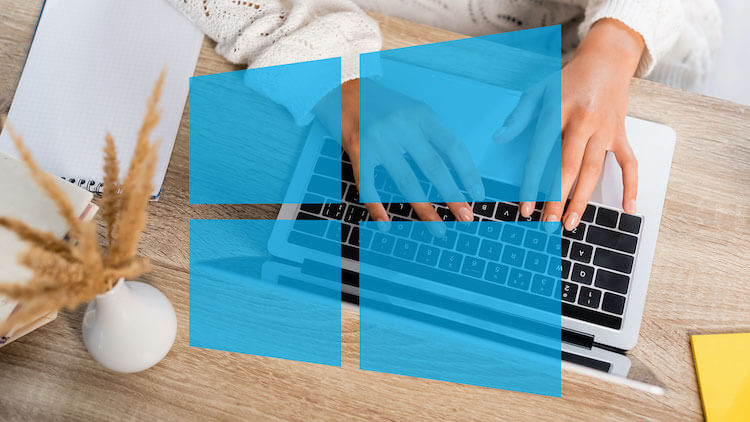
Ya sea por trabajo o por diversión, existen muchas razones por las que quizás desees grabar la pantalla de la PC Windows 10.
Afortunadamente, Windows te permite crear grabaciones de pantalla rápidamente con la barra de juegos, así como videos más detallados con programa para grabar pantalla Windows 10 como Movavi Grabador de Pantalla.
Aquí hay dos formas fáciles y rápidas de grabar la pantalla de tu PC Windows 10.
Forma 1: Cómo grabar la pantalla en Windows 10 con Barra de juego
Barra de juego es una aplicación que viene gratis con todas las nuevas versiones de Windows 10 y está diseñada para ayudar a los jugadores a realizar un seguimiento del rendimiento de su computadora. Pero incluso si no estás jugando, puedes usar fácilmente su función de grabación de pantalla.
Paso 1: Abre lo que quieras grabar en tu PC. Puede ser un navegador web, un juego, una aplicación, una carpeta o incluso tu escritorio.
Paso 2: A continuación, abre Barra de juego presionando la tecla de Windows + G en tu teclado.
Consejo rápido: si la aplicación Barra de juego no se abre con el atajo de Windows Key + G, asegúrate de que esté habilitado. Para hacer esto, busca «Configuración de Barra de juego» y abre el menú que aparece. En ese menú, activa el botón «Activar Barra de juego».
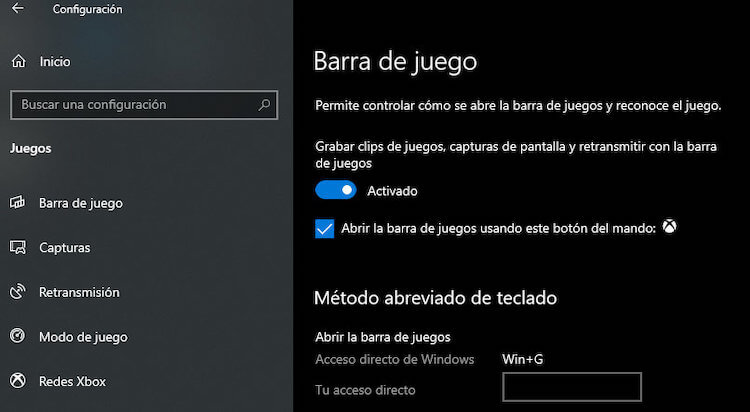
Paso 3: De forma predeterminada, las herramientas de grabación estarán en la esquina superior izquierda, en una ventana con la etiqueta «Capturar». Si no está allí, va a la barra de herramientas larga en la parte superior de la pantalla y haz clic en el ícono que parece una cámara web.
Paso 4: En la ventana Capturar, haz clic en el icono del círculo blanco para iniciar la grabación de la pantalla. Aparecerá una pequeña barra en el lado derecho de la pantalla que indica cuánto tiempo has estado grabando.
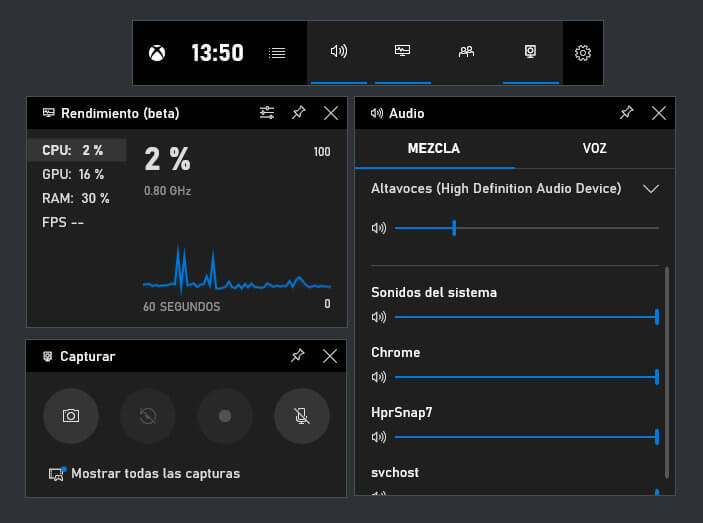
Consejo rápido: puedes iniciar rápidamente la grabación de la pantalla de Barra de juego en cualquier momento presionando la tecla de Windows + Alt + R.
Paso 5: Si deseas grabar tu propia voz, puedes hacer clic en el icono del micrófono y comenzará a grabar audio desde tu micrófono predeterminado.
Paso 6: Cuando estés listo para detener la grabación, haz clic en el icono de detener en el temporizador de grabación o en el menú de Barra de juego.
Podrás encontrar la nueva grabación de pantalla en la carpeta «Videos» de tu PC, en «Capturas».
También puedes encontrar tu captura abriendo Barra de juego y haciendo clic en «Mostrar todas las capturas».
Forma 2: Cómo grabar la pantalla en Windows 10 con Movavi
Hay docenas de aplicaciones que te permitirán grabar tu pantalla en Windows. Pero Movavi Grabador de Pantalla es un programa de nivel profesional que es perfecto para cualquiera que necesite grabar con frecuencia.
Prueba GratuitaPrueba Gratuita
Paso 1: Abre el juego o la aplicación que deseas grabar en Windows 10. Luego, si aún no lo has hecho, descarga e inicia el grabador de pantalla para Windows 10 – Movavi Grabador de Pantalla, y luego sigue las introducciones para finalizar el proceso de instalación.
Paso 2: Ahora empieza la grabación de la pantalla tocando el botón «Grabación de pantalla». Pero antes de grabar el escritorio de tu Windows 10, puedes seleccionar un área que quieres grabar manteniendo presionado el botón izquierdo del ratón, también puedes grabar la pantalla completa de tu PC.
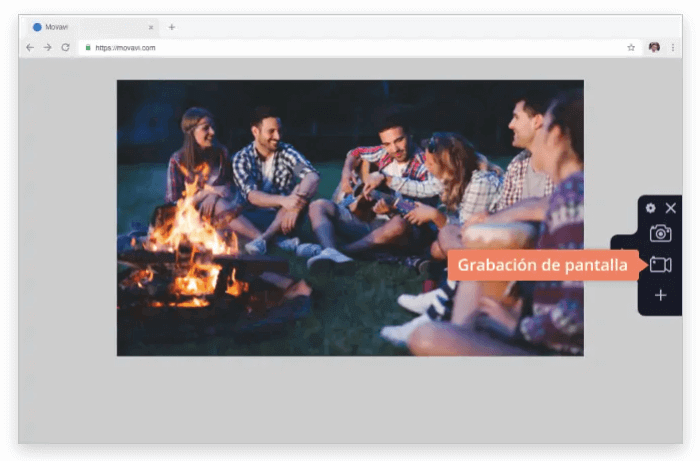
Paso 3: Luego tienes que seleccionar el tipo de fuente de audio si quieres grabar la pantalla de tu Windows con sonido. Puedes optar por iconos Micrófono o Audio del sistema, o en ambos, según la fuente de sonido que desees grabar (el icono correspondiente se resaltará en verde cuando esté activado).
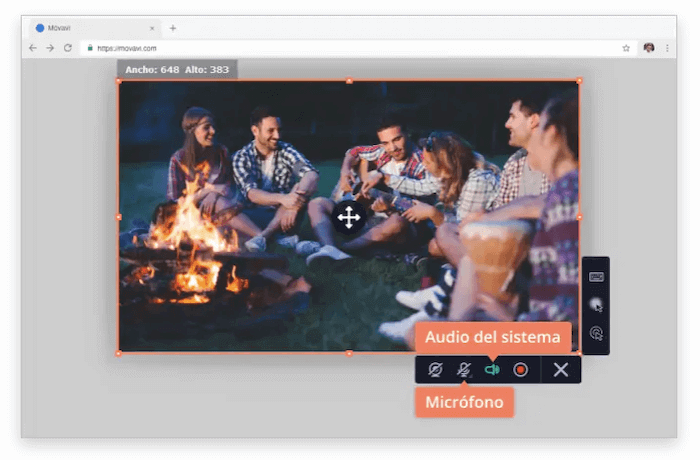
Paso 4: Una vez que hayas configurado todo lo que deseas grabar, en el panel a la derecha, seleccione «REC» para empezar rápidamente la grabación.

Paso 5: Verás el punto rojo de la marca registrada para indicar que está grabando, junto con el tiempo de ejecución, en la esquina inferior derecha. Puedes pasar la grabación o presionar «Detener grabación» cuando hayas terminado.
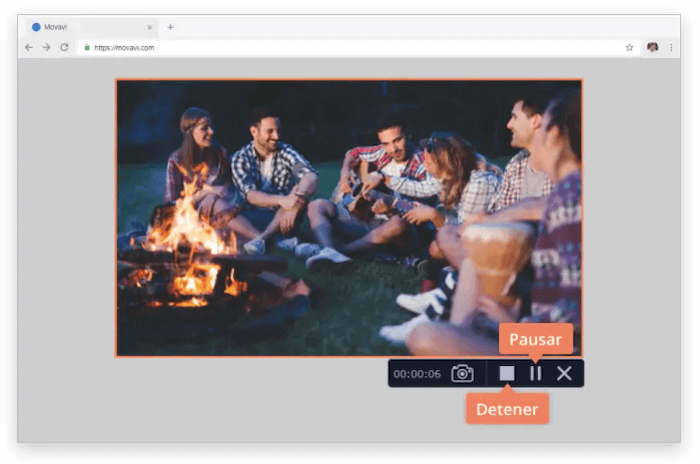
Paso 6: Después de finalizar la grabación de la pantalla, puedes editarla eliminando unos fragmentos si quieres hacer unos cambios del vídeo grabado. Y después de la edición, puedes guardar el vídeo modificado en formato MP4, AVI, MKV, MOV o GIF directamente.