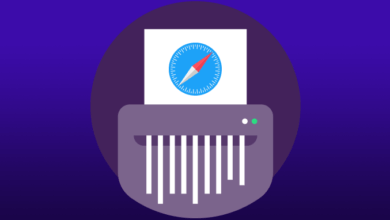Cómo reconstruir el índice de Spotlight en el Mac [3 Métodos]
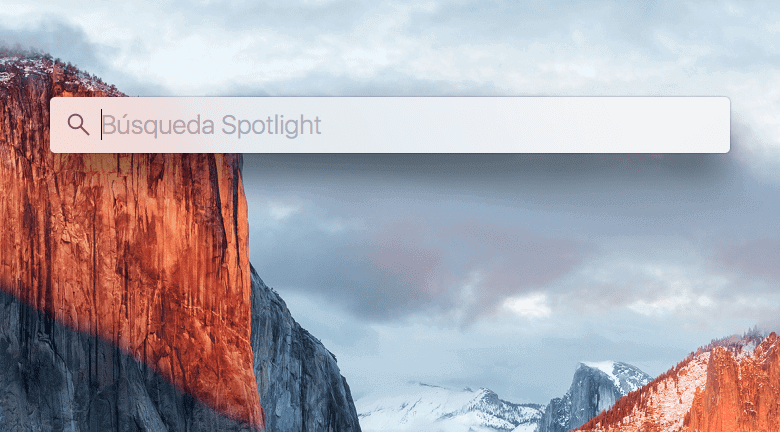
Spotlight, una función de macOS para todo el sistema, te permite encontrar aplicaciones, documentos, marcadores, contactos, correos electrónicos, elementos de aplicaciones de terceros y más, desde un lugar central en tu Mac. Para funcionar correctamente, Spotlight se basa en una base de datos indexada de todos los discos y archivos de tu sistema que no has excluido explícitamente de la búsqueda.
Cuando Spotlight está actuando mal, es posible que la búsqueda en tu Mac no te muestre los resultados esperados. Si ese es tu caso, la reconstrucción del índice de Spotlight podría ayudarte a solucionar tus problemas.
Método 1: Cómo reconstruir el índice de Spotlight en Mac manualmente
A continuación, se explica cómo impulsar una nueva indexación del disco de inicio de tu Mac.

- Haz clic en el icono de Preferencias del sistema en el Dock.
- Haz clic en el icono de Spotlight en la ventana Preferencias del sistema.
- Haz clic en la pestaña Privacidad en las preferencias de Spotlight.
- Arrastra la carpeta o el disco que deseas volver a indexar y suéltalo en la lista de ubicaciones en las que Spotlight no puede buscar. Dado que nuestro objetivo es iniciar el proceso de reindexación en el volumen de inicio, arrastra el icono del disco del sistema desde el escritorio y suéltalo en la pestaña Privacidad en la ventana Preferencias del sistema.
- Haz clic en Aceptar para confirmar la operación.
SUGERENCIA: También puedes hacer clic en el botón «+» cerca de la esquina inferior izquierda para seleccionar los elementos que deseas agregar.
Para agregar una carpeta o un disco a la pestaña Privacidad, debes tener permisos de propiedad para ese elemento.
- Ahora elimina el disco que acabas de agregar resaltándolo en la pestaña Privacidad, luego haz clic en el botón «-» cerca de la esquina inferior izquierda para eliminar el elemento seleccionado de la lista de exclusión de Spotlight.
- Cierra la ventana de Preferencias del sistema.
Agregar y quitar el disco de inicio de la pestaña Privacidad de Spotlight, luego salir de las Preferencias del Sistema, hará que Spotlight vuelva a escanear e indexar el contenido de todo el disco. Dependiendo del tamaño del disco y de los archivos almacenados en él, esto puede llevar desde unos minutos hasta varias horas. Es posible que tu Mac se sienta un poco lenta durante el proceso de reindexación.
Para ver si Spotlight ha terminado de indexar, abre la superposición de Spotlight. Si ves una barra de progreso y un mensaje «Indexación …», espera un poco más hasta que finalice el proceso de indexación.
Método 2: Cómo reconstruir el índice de Spotlight en Mac con un solo clic
Hay otra forma de reconstruir el índice de Spotlight en Mac de forma segura: CleanMyMac X. CleanMyMac es una aplicación de utilidad para Mac todo en uno que puede ayudarte a reconstruir el índice de Spotlight con un solo clic. Primero, descárgalo e instálalo en tu Mac. Inicia CleanMyMac y va a «Mantenimiento». A continuación, selecciona «Reindex Spotlight» y haz clic en Ejecutar. Eso es todo.

Método 3: Cómo reconstruir el índice de Spotlight en Mac usando Terminal
Para volver a indexar manualmente tu unidad o carpeta, abre la aplicación Terminal desde la carpeta Aplicaciones / Utilidades, luego pega el siguiente comando en la ventana Terminal:
sudo mdutil -i en /
Presiona Retorno para ejecutar el comando, que solicitará al proceso de Spotlight subyacente que comience a indexar el volumen de inicio. Ten en cuenta que debes proporcionar una contraseña de administrador para ejecutar este comando.
Apple dice que excluir el disco de inicio de Spotlight evitará que el sistema te notifique sobre actualizaciones pendientes de cualquier aplicación de Mac App Store que esté instalada en la computadora.
Otros consejos de Spotlight
El atajo predeterminado de Spotlight es Comando (⌘) -Espacio.
Para configurar un acceso directo de Spotlight personalizado, haz clic en Accesos directos de teclado en la parte inferior del panel Resultados de la búsqueda o en el panel Privacidad en las preferencias de Spotlight. Como se mencionó, puede evitar que Spotlight busque ubicaciones específicas en tu Mac agregándolas a la pestaña Privacidad.
Por ejemplo, siempre agrego la carpeta Descargas de mi cuenta de usuario a la lista de exclusión de Spotlight. Spotlight siempre excluye de las búsquedas cualquier elemento que almacenes en tu disco de copia de seguridad que no forme parte de una copia de seguridad de Time Machine.
Spotlight también hace que sea fácil obtener definiciones, cálculos y conversiones de unidades, encontrar horarios de películas, clima y lugares cercanos, buscar por tipo de archivo o ubicación y más.
Para aquellos que se preguntan, Spotlight para Mac se anunció en la Conferencia Mundial de Desarrolladores de junio de 2004 y se lanzó con Mac OS X 10.4 Tiger en abril de 2005. El 17 de marzo de 2009 se anunció una función similar para iOS 3.0 con el mismo nombre. IOS 11 ha cambiado de nombre la función Spotlight como «Buscar».