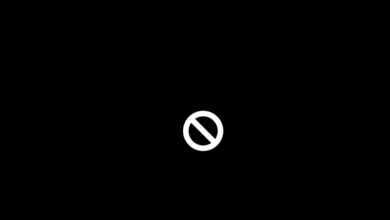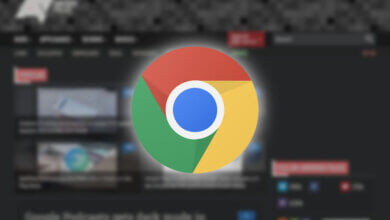Qué hacer si mi Mac va muy lento con MacOS Catalina

La versión de macOS 10.15 Catalina viene con muchas funciones nuevas y emocionantes para que las prueben sus usuarios. Algunas de las actualizaciones más demandadas y anticipadas sirven para mejorar las áreas de seguridad y rendimiento. Debido a la gran cantidad de funciones interesantes, todo el mundo está emocionado de ver lo que hay en la tienda. Sin embargo, a pesar de todos estos aspectos positivos, hay un problema, muchas personas que ya han instalado macOS Catalina han descubierto que el Catalina OS actualizado realmente ha comenzado a ralentizar su pantalla, así que hoy veremos por qué el Mac va lento después de la actualización.
Antes que nada, una cosa para sospechar es que tu portátil Mac en realidad no es compatible con esta última edición de macOS. Sin duda, este podría ser el caso si tu Mac se fabricó antes del año de 2012. Si descubres que esta es la razón por la que la única solución que tienes es deshabilitar algunas de las nuevas funciones que vienen con Catalina para ver si eso comienza a acelerar tu Mac. Sin embargo, si este motivo no se aplica a ti y tu Mac es compatible con Catalina, todavía hay cosas que podemos probar para acelerar el Mac. A continuación, veremos las razones por las que tu macOS Catalina se ralentiza y, en segundo lugar, qué puedes hacer para solucionar estos problemas.
Cómo acelerar macOS Catalina
En realidad, es de esperar que tu Mac funcione lento si acabas de pasar por el proceso de instalación de macOS 10.15 Catalina. Esto podría esperarse; sin embargo, hay muchas razones y soluciones por las que puedes intentar acelerar tu lento macOS Catalina y hacer que vuelva a funcionar a las velocidades que esperas de un Mac OS Catalina actualizado.
Solución 1: Deshabilitar los ítems de inicio
Cuando enciendes tu Mac después de apagarla, si descubres que se tarda en arrancar o apagar, esto a veces puede causar frustración y estrés. Sin embargo, todavía existe una solución para acelerar el proceso de arranque de tu macOS. Antes de encontrar qué solución solucionará el problema primero, deberás encontrar la razón por la que macOS Catalina ralentiza el inicio de sesión. Y analizaremos cada problema y solución individualmente para que sepas cuál funcionará para ti.
Deshabilita los programas que se ejecutan automáticamente: cuando inicias tu Mac por primera vez, hay una serie de programas que se iniciarán automáticamente sin que te des cuenta. Estos elementos de inicio siempre se iniciarán automáticamente al encender el Mac. Si deseas detener estos programas automáticamente, sigue estos pasos:
Paso 1. Haz clic en el menú de Apple en la parte superior izquierda de tu pantalla.
Paso 2. Va a «Preferencias del sistema».
Paso 3. Desde aquí, selecciona «Usuarios y grupos».
Paso 4. Ahora querrás hacer clic en tu nombre de usuario que debería aparecer en el lado derecho de la pantalla. Después de hacer clic en eso, va a la izquierda y haz clic en «ítems de inicio». Ahora, una vez que hayas hecho esto, te mostrará la lista de programas que se inician automáticamente cuando enciendes tu máquina.
Paso 5. Marca las casillas de los programas que no deseas utilizar automáticamente, una vez que hayas hecho todas tus selecciones, haz clic en el signo menos (-) que debería estar ubicado en la parte inferior de tu ventana.
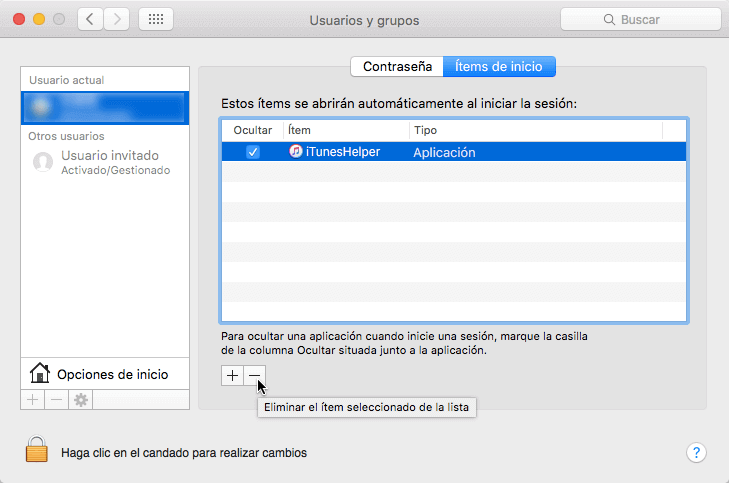
Intenta deshabilitar los elementos de inicio que están ocultos: no todos los programas que se inician automáticamente al inicio son visibles. Algunos de estos programas de inicio son lo que llamamos «ocultos» y, por esta razón, es posible que aún no los hayas desactivado y, por lo tanto, seguirán teniendo un impacto en la velocidad de inicio de tu Mac. Para resolver este problema, necesitamos usar la función de Optimización que se encuentra en el programa llamado CleanMyMac X. Navega hasta el programa y luego sigue estos pasos:
Navega a la pestaña de velocidad y selecciona Optimización
A continuación, selecciónela y haga clic en «Launch Agents». Desde aquí, ahora verás una lista de aplicaciones de servicio que se ejecutan automáticamente cuando se inicia tu Mac. Lo que tienes que hacer ahora es deshabilitar todas y cada una de estas aplicaciones o, alternativamente, eliminarlas.
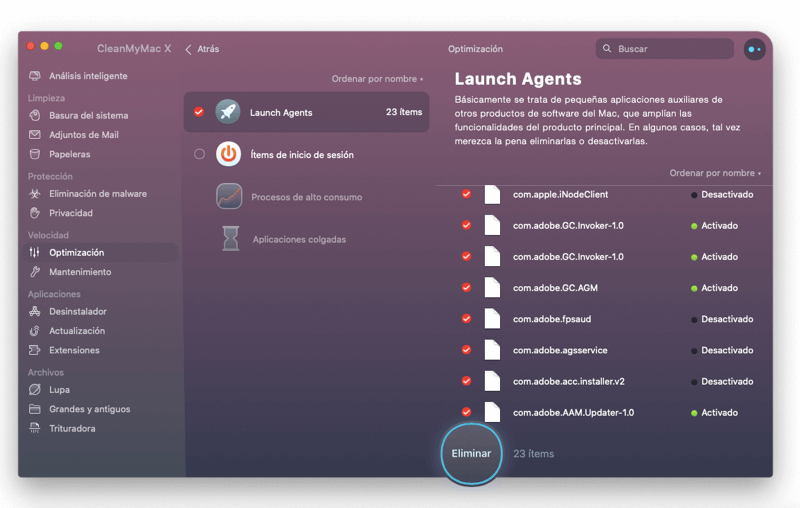
Ahora que se ha ocupado de los elementos de inicio visibles y ocultos, es posible que observes una mejora en la velocidad con la que se inicia tu Mac si acaba de actualizar a Catalina.
Solución 2. Restablecer SMC y NVRAM / PRAM
Si tu SMC o PRAM se encuentran en un estado de corrupción, esto puede tener un efecto devastador en la velocidad del proceso de inicio de tu Mac. Sin embargo, hay una forma de evitar esta corrupción, y es restablecer los ambos.
En primer lugar, expliquemos qué es SMC. El controlador de administración del sistema es responsable del buen funcionamiento del hardware, como los ventiladores, dentro de tu computadora Mac. Por lo tanto, debes tener cuidado de seguir estos pasos cuidadosamente para restablecer esto. Y el conjunto de pasos que sigues depende del tipo de Mac que esté utilizando.
Para restablecer tu SMC en un MacBook Air, MacBook Pro o Macbook:
Paso 1. En primer lugar, apaga tu Mac por completo y retira el cable de alimentación.
Paso 2. Espera aproximadamente 15 segundos antes de volver a enchufar el cable de alimentación.
Paso 3. Sin encender primero el Mac, mantén presionados los botones Mayús izquierda, Opción, Control y Encendido al mismo tiempo durante un mínimo de 10 segundos.
Paso 4. Suelta todas las teclas y enciende tu Mac como de costumbre.
Si necesitas restablecer el SMC en tu iMac, Mac Pro o Mac mini:
Paso 1. Primero, apaga tu Mac y luego desconecta el cable de alimentación.
Paso 2. Deja el cable de alimentación fuera durante 15 segundos antes de volver a enchufarlo.
Paso 3. Espera otros 5 segundos y vuelve a encender el Mac.
Restablecer NVRAM o PRAM:
Solo necesitarías restablecer tu NVRAM o PRAM si hay un problema con la resolución de tu Mac si informa que la batería está en el nivel incorrecto o, finalmente, si vas a iniciar el Mac y está funcionando desde el disco incorrecto. Para restablecerlos sigue estos pasos:
Paso 1. Apaga tu Mac y déjala apagada durante unos segundos aproximadamente.
Paso 2. Vuelve a encender tu Mac y presiona las teclas Opción, Comando, P & R en tu teclado al mismo tiempo.
Paso 3. Mantén presionadas estas teclas hasta que veas que tu Mac se reinicia mientras emite un pitido al mismo tiempo.
No te preocupes, restablecer tu NVRAM / PRAM no hará que pierdas ningún dato.
Solución 3. Intentar optimizar el almacenamiento
Esta es una característica esencial en un Mac que organiza todos tus archivos y asegura que tu uso de almacenamiento en todo momento esté optimizado y no se desperdicie nada. También ayuda a liberar espacio de almacenamiento para que tengas más espacio en disco disponible para tu uso. Si no has activado esta función, puedes hacerlo de la siguiente manera:
Paso 1. Va al Menú de Apple en la parte superior izquierda de tu pantalla.
Paso 2. Haz clic en «Acerca de este Mac» y luego en «Almacenamiento» y finalmente en «Gestionar».
Paso 3. Ahora deberías ver un mensaje emergente que te ofrece varias opciones, selecciona la opción que dice «Optimiza el almacenamiento».
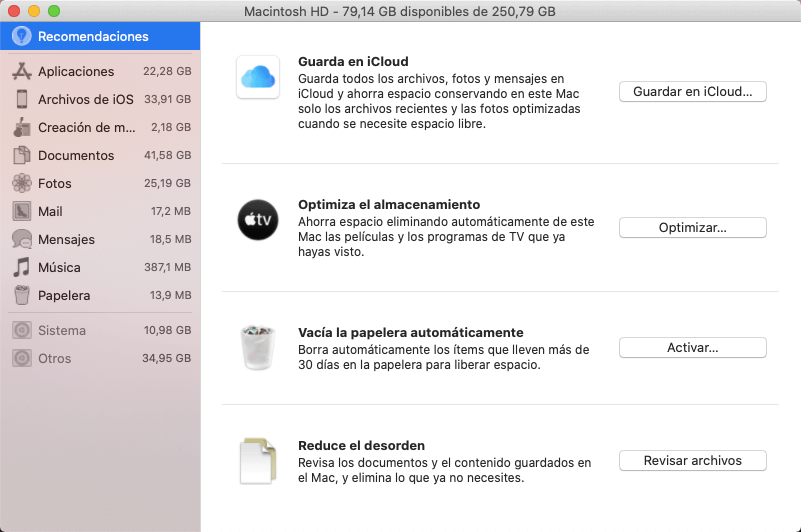
Una vez que esto esté activado, la función comenzará a organizar tus archivos de manera eficiente en varias categorías y eliminará los archivos no utilizados del sistema, por lo tanto, despejará espacio en tu Mac. La razón por la que esto acelerará tu Mac es que macOS Catalina ahora tiene más espacio para trabajar y confiar en tus operaciones, por lo que deberías ver una mejora considerable.
Solución 4. Limpiar la basura del sistema y de la aplicación
Otra de las razones principales por las que tu Mac va lento podría ser que tienes una gran cantidad de archivos basura en tu sistema operativo actual antes de actualizar a macOS 10.15. Esto comenzará a ralentizar tu Mac después de haber actualizado tu Mac.
También podría ser que si has instalado recientemente una nueva aplicación en tu macOS Catalina, esto podría estar ralentizando tu sistema operativo. Si hay un problema con la basura de tu aplicación en tu macOS y no eliminas esta basura de la aplicación por completo, esto provocará un conflicto entre la basura de la aplicación anterior y la nueva.
Si necesitas eliminar esta aplicación basura, tendrás que utilizar los servicios de una aplicación de terceros. Una aplicación excelente para usar se llama CleanMyMac X, que eliminará por completo toda la basura de la aplicación de cada área de tu disco. La mejor característica de esta aplicación es que es inteligente en la forma en que realiza el proceso de limpieza, es decir, solo limpiará lo que no sea necesario y no comprometerá tus datos ni el rendimiento de tu Mac. Una vez que hayas eliminado estos archivos, deberías ver una mejora en la velocidad de tu Mac.
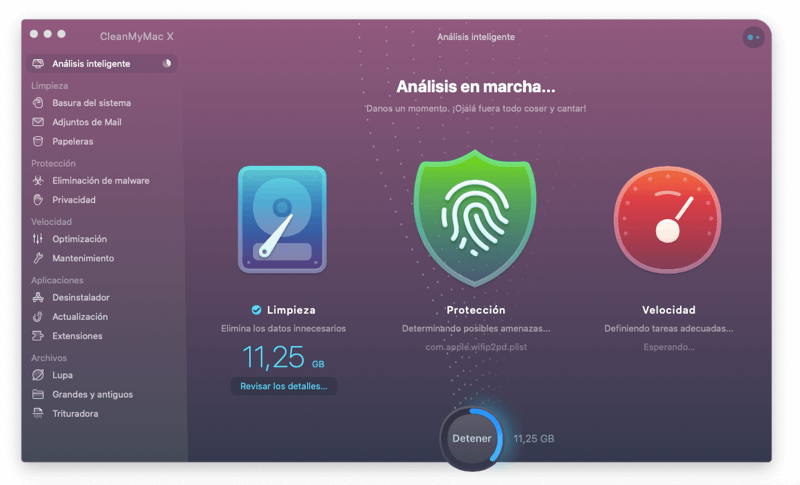
Solución 5. Desactivar las aplicaciones que consumen mucha energía
Si llegaste a esta etapa y aún no has encontrado la razón de por qué tu Mac funciona lento después de la actualización de Catalina y al mismo tiempo notas que los ventiladores están girando mucho más rápido de lo normal, entonces no te preocupes. una razón para esto, y es que las aplicaciones se ejecutan en segundo plano y requieren mucha energía. Además de consumir una gran cantidad de energía física, estas aplicaciones también pueden ser codiciosas en lo que respecta al uso de RAM y CPU, lo que deja menos espacio para que Catalina opere, lo que significa que el sistema operativo comenzará a funcionar más lento.
Si deseas evitar que estas aplicaciones consuman tanta energía, tendrás que hacer uso del Monitor de actividad. Para encontrar este programa, va a «Aplicaciones» y luego a «Utilidades». Aquí verá «Monitor de actividad», haz doble clic en él para abrir la aplicación.
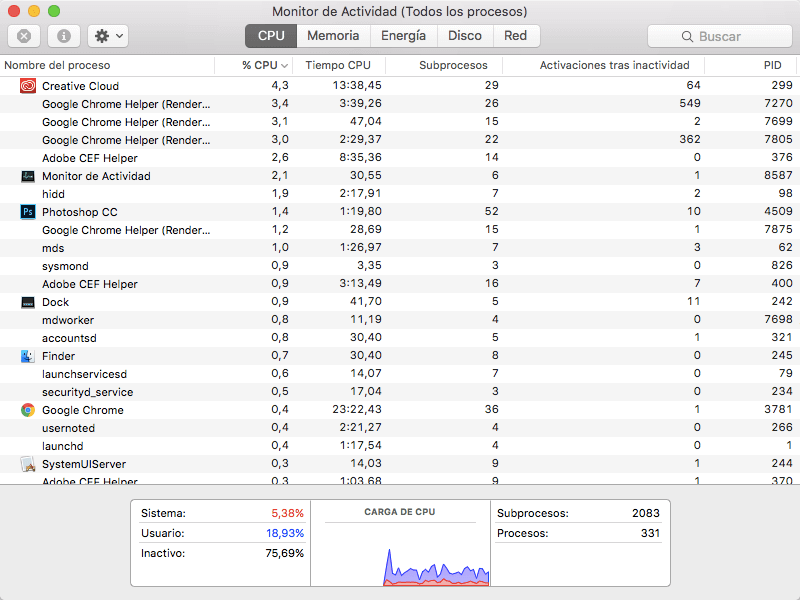
Verá un rango de columnas en la parte superior, haz clic en la columna «% RAM» para ver todos los programas que están consumiendo una gran cantidad de RAM. Si descubres que no estás utilizando esta aplicación, podrás hacer clic en una «X» en la esquina superior izquierda de la pantalla para detener la aplicación. Del mismo modo, si deseas ver todas las aplicaciones que están ocupando demasiada CPU, haz clic en la pestaña CPU y repite el mismo proceso nuevamente para detener estas aplicaciones que consumen mucha memoria.
Cuando seleccionas las Opciones para salir, esto, a su vez, se guardarán los cambios que hayas realizado durante el tiempo que la ventana esté abierta, y no te preocupes si la ventana tarda un poco en cerrarse, esto es totalmente normal, sin embargo, si seleccionas la opción ‘Forzar salida’, la ventana se cerrará mucho más rápido, pero habrás perdido todos los cambios que acabas de realizar.
Solución 6. Verificar que el Mac sea totalmente compatible con macOS Catalina
Como hemos mencionado antes, algunas Mac no son compatibles con versiones específicas de macOS. Con cada lanzamiento de un nuevo sistema operativo viene un conjunto completamente nuevo de requisitos de hardware. Algunas de los Mac pueden cumplir con todos estos requisitos, sin embargo, es posible que algunos no, e incluso si lo intentas, tendrás dificultades para usar el sistema operativo, se ejecutará a velocidad lenta, aquí hay la lista de los dispositivos Mac que no son compatibles con macOS 10.15:
- Mac Pro (finales de 2013 o más reciente)
- iMac Pro (2017 o más reciente)
- iMac (2012 o más reciente)
- Mac Mini (finales de 2012 o más reciente)
- MacBook Pro (mediados de 2012 o más reciente)
- MacBook Air (mediados de 2012 o más reciente)
- MacBook (principios de 2015 y posteriores)
Si tu Mac se fabricó antes de cualquiera de las fechas especificadas anteriormente, lamentablemente no tienes los requisitos de hardware necesarios para ejecutar macOS Catalina y tu única opción es actualizar tu dispositivo con un SSD.
Solución 7. Velocidades de conexión Wi-Fi lentas en macOS 10.15
Como probablemente ya sabrás, hay docenas de razones diferentes por las que la velocidad de tu Wi-Fi podría retrasarse. Puede depender de tu elección de navegador, dónde podría estar ubicado tu enrutador en tu casa o tu distancia de dicho enrutador o tal vez problemas con la cantidad de programas que tienes abiertos que están usando Internet simultáneamente. Aquí hay algunas soluciones de problemas que puedes realizar.
El primer puerto de llamada en este caso es reiniciar tu enrutador. Averigua dónde se encuentra tu enrutador en tu oficina u hogar y simplemente apágalo con el botón de reinicio, déjalo apagado durante unos 10 segundos antes de volver a encenderlo. La conexión tardará aproximadamente 5 minutos en recuperarse y buscar alguna mejora.
A continuación, querrás comprobar tu configuración de DNS. Para hacer esto:
- Va al Menú de Apple en la parte superior izquierda de tu pantalla.
- Selecciona «Preferencias del sistema» y selecciona «Red» y luego a «Wi-Fi».
- Haz clic en el botón «Avanzado», en la siguiente ventana selecciona la opción DNS.
- Haz clic en el botón [+] para agregar una nueva red DNS.
- Escribe las direcciones IP de 8.8.8.8 y 8.8.4.4, respectivamente. Esto significa que primero buscará servidores de Google, lo que acelerará tu experiencia de navegación ya que es estadísticamente el servidor DNS más rápido.
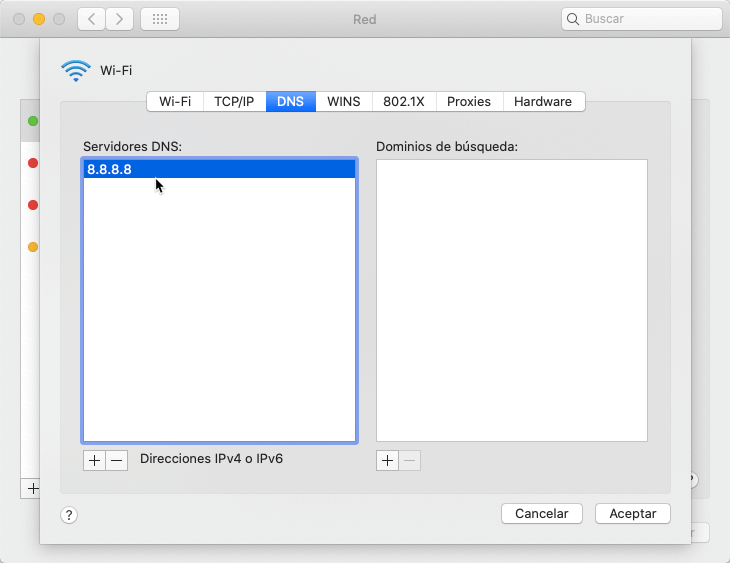
Solución 8. Moderar la experiencia de la interfaz de usuario
Uno de los cambios significativos que podrías haber notado si ya se hubiera actualizado a macOS Catalina es que la interfaz de usuario o la interfaz de usuario se ven muy diferentes, sin embargo, estos cambios conllevan cierta lentitud en términos de velocidad. Lo que vamos a hacer ahora es el turno de QE / CI en macOS Catalina ya que características como la transparencia ocuparán más recursos de la computadora, esto, a su vez, dejará menos memoria para que Catalina la use resultando en un sistema operativo más lento. Para hacer esto, sigue estos pasos:
- Va a «Preferencias del sistema» y luego a «Accesibilidad».
- A continuación, va a «Pantalla» y marca la casilla junto a «Reducir transparencia» y «Reducir movimiento».
Solución 9. Instalación limpia de macOS Catalina
Si has llegado hasta aquí y encuentras que tu macOS Catalina todavía funciona lento, esta podría ser la opción para ti. Lo que esto hace esencialmente es borrar todos los datos de tu disco duro e instalar macOS desde un instalador USB. Esto significa que no tienes aplicaciones antiguas, aplicaciones de terceros o cuentas de usuario y todas las configuraciones están configuradas por defecto.
Conclusión
Con suerte, esta guía te habrá dado todas las respuestas que podrías haber deseado si te hubieras sentido frustrado porque tu sistema funcionaba lento después de actualizar a la última versión de macOS Catalina. Esta guía también te ha explicado todas las posibles razones y soluciones en caso de que tengas estos problemas y, una vez resueltos, deberías poder usar el sistema operativo a una velocidad óptima.