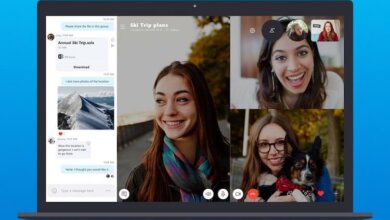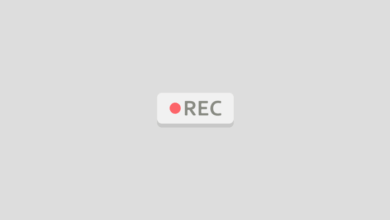Cómo acelerar un vídeo en iMovie [Guía Completa]
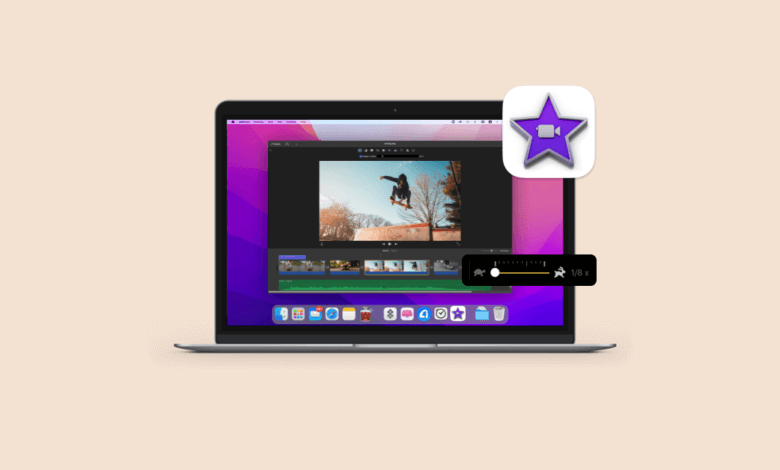
La edición de películas, incluso las cosas simples, puede ser un poco difícil. Si alguna vez has querido acelerar la velocidad de reproducción de un video en un Mac, probablemente hayas descubierto lo complicado que puede ser. No importa los pasos involucrados, el resultado final es muy divertido, así que echemos un vistazo.
Dependiendo del tipo de archivo con el que estés trabajando, hay varias formas de hacerlo y muchas opciones del software que puedes usar. iMovie es una aplicación disponible de forma gratuita en dispositivos Mac y iPhone, así que echemos un vistazo a cómo usarla. Tómate un momento para descargar e instalar la aplicación y comencemos.
Cómo acelerar un video en iMovie: una guía paso a paso
Primero, echa un vistazo rápido al programa para obtener una visión general de lo que puede hacer. Con iMovie, puedes acelerar y ralentizar tus videos, agregar títulos, aplicar filtros, etc.
Como todo lo que vamos a hacer es manipular la velocidad de reproducción, podemos ignorar las otras opciones del software. Ahora, si el formato de tu archivo de video es incompatible, es posible que debas convertirlo a un tipo de archivo que reconozca iMovie. Puedes hacer esto con un programa de conversión, uno de los cuales está integrado en una pieza de software alternativa que se menciona a continuación. Sin embargo, iMovie puede convertir algunos tipos de archivos, por lo que deberías estar bien siempre que conviertas de un tipo común a otro.
No importará si estás haciendo un clip humorístico o un montaje, iMovie puede crear varias áreas de diferentes velocidades o simplemente ajustar todo. Asegurémonos de que tengas un video que valga la pena acelerar mientras lo configuramos. ¿Está lleno de acción o lo hará después de una aceleración? No solo un movimiento, como alguien que camina, sino una variedad de movimientos: caminar, resbalar, caer y volver a levantarse. En cualquier caso, deberíamos trabajar con algo de más de 30 segundos como mínimo, o el aumento de la velocidad generalmente hará que tu video se vea borroso sin sentido. Sin embargo, cuanto más largo sea el video, más rápida debería ser la reproducción.
Aquí se explica cómo ajustar la velocidad de tu clip en iMovie:
- Abre iMovie en tu Mac. Si no está instalado en tu computadora, abre tu navegador, ve a App Store, descarga la aplicación e instálala primero.
- A continuación, debes cargar el videoclip que deseas acelerar en la aplicación. Arrastra y suelta tu archivo de video en la línea de tiempo. También puedes agregarlo manualmente haciendo clic en el botón Abrir.
- Encima del visor, deberíasver un botón de Velocidad. Haz clic en este botón para acceder al menú desplegable.
- Elige Rápido en el menú desplegable que se abre.
- Luego, selecciona la velocidad necesaria para tu video. Puedes seleccionar la velocidad normal 2x, 4x, 8x o 20x. También puedes ingresar un número personalizado.
Recomendamos elegir una de las velocidades preestablecidas en lugar de ingresar un número personalizado. Ya que algunos de los usuarios han reportado problemas con la velocidad de la banda sonora. Como mínimo, asegúrate de revisar la banda sonora del producto terminado antes de exportar si has decidido aplicar una velocidad personalizada.
- Para agregar diferentes velocidades al mismo video, haz clic en Agregar y Rango.
- Se pueden agregar más secciones ajustando el tamaño del cuadro de efectos amarillo e insertando más.
- Cuando termines de editar, no olvides guardar el video editado.
Cómo ajustar la velocidad de un clip en diferentes versiones de iMovie
Echaremos un vistazo a las versiones 9, 10 y 11 de iMovie. Aunque estas versiones son similares entre sí, hay suficientes cambios entre las iteraciones para que los detalles se acumulen.
Cómo cambiar la velocidad de video en iMovie 9
- Primero, abre tu archivo de video en iMovie.
- Selecciona Preferencias y luego elige Herramientas avanzadas.
- Abre tu proyecto y deja que se ejecute a velocidad normal.
- Haz clic en la tecla I y elige Velocidad.
- Selecciona la opción Convertir Todo el Clip.
- Ahora desliza la palanca hacia adelante o hacia atrás para acelerar o disminuir la velocidad del video.
- Una vez que estés satisfecho, haz clic en Guardar y asegúrate de elegir el formato de salida deseado.
Cómo cambiar la velocidad de video en iMovie 10
- Ejecuta iMovie en tu Mac.
- Abre el archivo de video deseado en la opción Importar.
- Arrastra y suelta tu archivo en la línea de tiempo.
- En la barra de herramientas que se abre, elige Rápido y luego selecciona la velocidad de video deseada entre 2x, 4x, 8x o 20x.
- Alternativamente, puedes ingresar una velocidad manualmente haciendo clic en Personalizado y deslizándote hacia la izquierda o hacia la derecha.
Cómo cambiar la velocidad de video en iMovie 11
- Primero, abre iMovie en tu Mac.
- Selecciona el archivo para acelerar y haz clic en el icono de rueda dentada.
- Elige Ajuste de Clip en el menú emergente.
- Esto abre El Inspector. A la mitad de la pestaña Clip, deberías ver un control deslizante llamado Velocidad.
- Elige una velocidad preestablecida o ingresa una personalizada.
- Guarda el video editado en tu Mac.
Cómo ajustar la velocidad del video en una parte de un video
Hay dos opciones para cambiar la velocidad de tu video: puedes cambiar la velocidad de un video completo o solo una parte seleccionada de tu clip. Consulta las pequeñas guías a continuación para conocer las diferencias al cambiar la velocidad del video.
Cambiar la velocidad de todo el clip directamente
Después de cargar tu archivo de video en la aplicación, desde la barra de menú en la parte superior de la pantalla, selecciona Modificar. Luego elige Avance Rápido para cambiar la velocidad del clip.
Cambiar la velocidad de una parte de un clip
También puedes optar por reducir la velocidad o agregar fotogramas congelados. Ajusta la duración de la velocidad de reproducción en la línea de tiempo y modifica la velocidad de solo una parte del clip ajustando la duración del cuadro Rango, luego haz clic fuera del cuadro y agrega más. Los pasos anteriores también se utilizan para fotogramas fijos y en cámara lenta. Elige diferentes efectos o haz clic en él desde el menú desplegable en Modificar en la barra de menú.
Aumentar la velocidad de video en diferentes dispositivos
El programa iMovie se puede usar desde varios dispositivos, no solo desde el escritorio (que acabamos de cubrir), sino también desde el iPhone y el iPad. Los caminos son bastante similares. Sin embargo, la interfaz de pantalla táctil hace que el proceso de edición sea un poco diferente.
Aquí se explica cómo acelerar un video en iMovie para iPhone y iPad:
Descarga e instala la aplicación desde la App Store. Inícialo después de que se complete la instalación.
- En la página Proyectos, presiona el símbolo + para crear una nueva película.
- En la ventana Nuevo Proyecto que aparece, toca Película.
- Desde esta pantalla, selecciona el video que deseas acelerar.
- Presiona Crear Película en la parte inferior central.
- Toca el clip en la Línea de Tiempo, presiona la herramienta Velocidad en las herramientas de edición de video que aparecen.
- Desliza el control deslizante hacia la derecha para acelerar el video o hacia la izquierda para agregar cámara lenta.
- Toca Reproducir para obtener una vista previa del producto terminado y luego Compartir para guardarlo.
Cómo restablecer el ajuste de velocidad
Si necesitas eliminar una sección ajustada a la velocidad o simplemente deseas volver al metraje nativo, primero debes abrir el archivo ajustado en iMovie. Busca el cuadro Rango, que contiene las instrucciones de Aceleración que creaste anteriormente, y arrástralo fuera de la Línea de Tiempo. De manera similar, puedes seleccionar el cuadro Rango y presionar Eliminar en tu teclado. Al quitar la caja Range, se queda con la película original, lista para reajustarla o disfrutarla en tu forma original.
Eso es todo para Apple. Puede ser útil buscar otro software si deseas opciones o si la aplicación iMovie no funciona como te gustaría. Entonces, en la siguiente sección, veremos Movavi Editor de Vídeos.
Cómo acelerar un vídeo en la alternativa iMovie: Movavi Editor de Vídeos
Como programa alternativo a iMovie, hemos seleccionado Movavi Editor de Vídeos porque hace lo que necesitamos y es un software respetado y confiable.
Además de ser fácil de usar y de probar gratis, Movavi es multiplataforma, lo que significa que funcionará bien tanto con PC como con Mac. Movavi Editor de Vídeos también ofrece una amplia gama de funciones aplicables tanto a editores de video como a usuarios de redes sociales. Para saber cómo cambiar la velocidad del video con Movavi Editor de Vídeos, sigue los pasos a continuación.
Prueba GratuitaPrueba Gratuita
Paso 1: Descarga e instala Movavi Editor de Vídeos siguiendo las instrucciones en pantalla. Lanzar el programa.
Paso 2: Para cargar tu archivo de video, haz clic en el botón Agregar archivos, selecciona tus archivos y haz clic en Abrir.
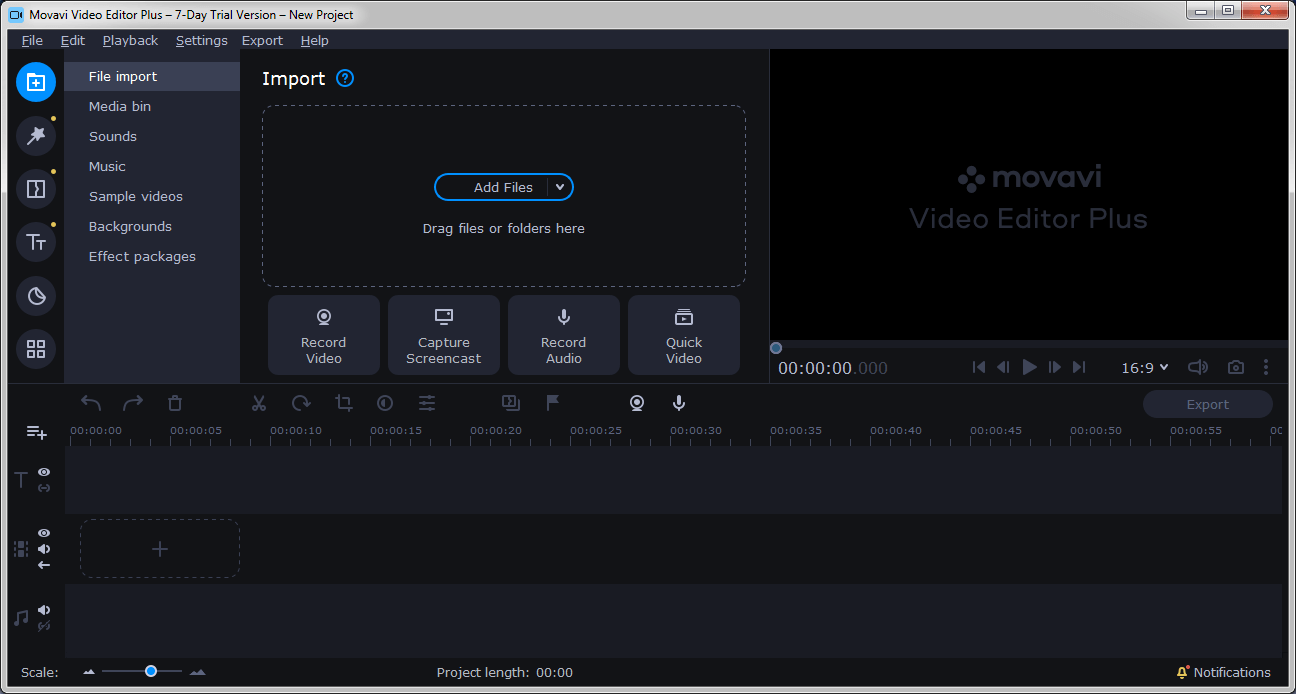
Paso 3: El archivo seleccionado aparece en la Papelera multimedia. Arrastra y suelta el video en la Línea de Tiempo.
Paso 4: Para cambiar la velocidad de tu video, haz doble clic en tu clip en la Línea de Tiempo. En las Propiedades del Clip, arrastra el control deslizante Velocidad hacia la derecha para acelerar tu video.
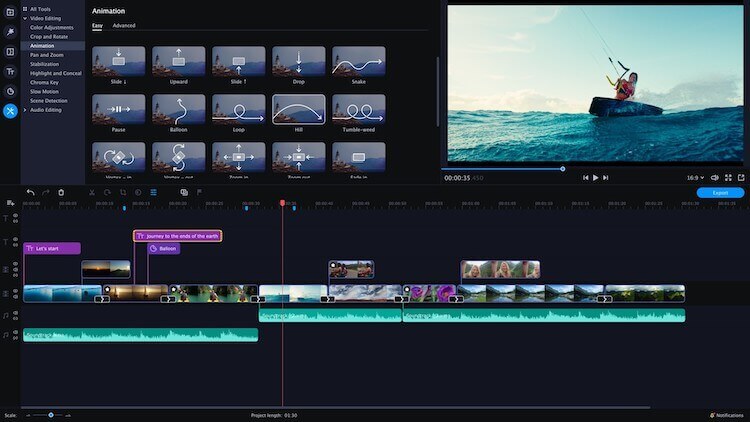
Paso 5: Para guardar tu video, haz clic en el botón Exportar. Especifica la configuración de guardado y haz clic en el botón Inicio.
Paso 6: También puedesralentizar tu video con Movavi Editor de Vídeos. Para hacer esto, abre la pestaña Más Herramientas y busca el efecto Cámara Lenta. Es posible que desees echar un vistazo a las otras opciones aquí también. Puedes encontrar allí una función de grabación de pantalla, más efectos, títulos, transiciones y pegatinas que puedes agregar a tu video.
Movavi facilita la compatibilidad, reconoce y formatea más tipos de archivos de video que iMovie. Por lo tanto, no tienes que hacer malabares con la compatibilidad de versiones, administrar un convertidor de formato de archivo por separado o usar otra pieza de software para títulos, efectos y decoraciones cuando usa Movavi. Dejando a un lado las características ingeniosas, las funciones de aceleración y desaceleración ofrecen un rango más dinámico con menos problemas: las velocidades personalizadas fallan con menos frecuencia, lo que te brinda una reproducción sin errores de banda sonora.
Piensa en todo lo que quieres hacer con los videos para compartir. iMovie hace que los cambios de velocidad sean bastante sencillos, y el conjunto de productos de Apple está diseñado para funcionar en conjunto. Si bien surgieron algunos problemas de compatibilidad al enviar archivos entre varias estaciones de trabajo, ninguna de las computadoras de escritorio Mac terminó teniendo problemas con ninguna de ellas. Encerrarse en la marca de productos Apple puede parecer limitante, aunque ese límite está destinado a garantizar un entorno operativo lo más estable y seguro posible.
Asegúrate de considerar todos los lugares a los que deseas que vaya tu película editada. Todas las plataformas de redes sociales tienen diferentes límites y requisitos de tipo de archivo. ¡Nunca ha sido tan fácil editar y compartir contenido multimedia y esta tarea puede inspirar toda una serie de ideas creativas! Esperemos que tu comprensión ahora se haya extendido, ayudándote a alcanzar tus objetivos.
Si no quieres limitarte a iMovie, también puedes probar una alternativa: hay muchos editores de video potentes disponibles en el mercado que te permitirán cambiar la velocidad del video fácilmente. Uno de los ejemplos es Movavi Editor de Vídeos, un práctico editor de video con un conjunto de potentes herramientas de edición de video. Al usarlo, puedes acelerar o ralentizar tu videoclip en cuestión de minutos.