Cómo grabar videollamada de Skype fácilmente [2 Maneras]
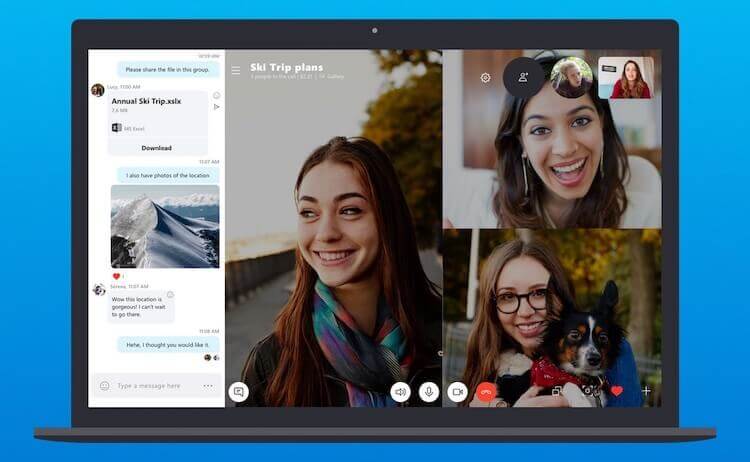
¿Te has preguntas cómo grabar llamadas de Skype? ¡Entonces prueba las funciones integradas de la aplicación! Puedes grabar llamadas de Skype y capturar el audio y video. Además, puedes compartir tus grabaciones con otras personas y guardarlas en tu carpeta de descargas para verlas luego. La función de grabación de Skype incorporada también te permite guardar y descargar las grabaciones en cualquiera de tus carpetas en tu computadora.
La grabación de llamadas en Skype está basada en la nube, y todos los participantes de su sesión de llamada reciben una notificación, mediante un banner emergente, cuando comienzas la grabación. Esto evita que las personas se sorprendan durante la llamada. Cuando se graba una videollamada, cada participante la llamada se capturará, así como las pantallas compartidas durante la llamada. Puedes guardar y compartir esta grabación durante 30 días después de que se realizó la llamada.
El grabador de pantalla de Skype incorporado también te brinda la opción de descargar tus videollamadas tanto en tu computadora como en tu dispositivo móvil, para que no pierdas tus grabaciones una vez transcurrido el período de 30 días.
Manera 1: Grabar videollamadas de Skype con función de grabación incorporada
Puedes realizar grabaciones de llamadas en tu computadora de escritorio, portátil y móvil. También puedes grabar en cualquier momento durante la sesión de llamada. Utiliza esta guía paso a paso que te mostrará cómo grabar una videollamada de Skype con unos pocos clics.
Paso 1. Iniciar una llamada de Skype
Se puede realizar una llamada de Skype tanto en tus dispositivos móviles como en tu computadora una vez que hayas descargado la aplicación de Skype. Inicia la llamada cuando estés listo.
Paso 2. Iniciar la grabación de Skype
La grabación se puede iniciar al comienzo de la llamada o en cualquier momento durante la llamada. Si realizas una llamada de Skype desde tu computadora de escritorio o portátil, haz clic en el botón Más en la parte inferior derecha de la pantalla. Desde el menú, selecciona la opción Iniciar grabación.
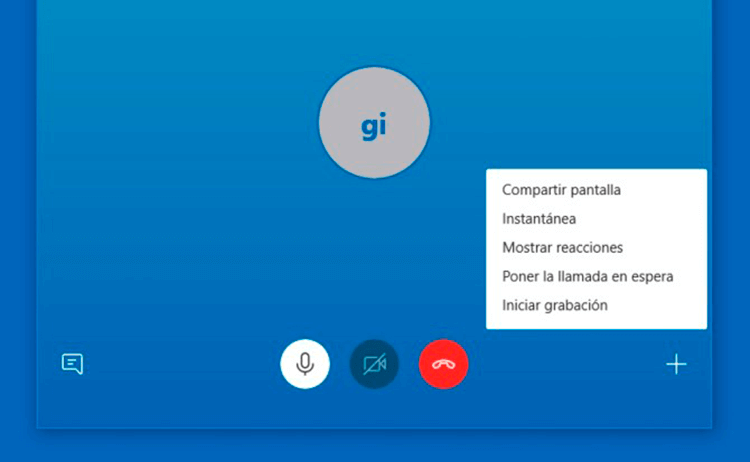
Cuando uses tu móvil durante una llamada de Skype, busca en la pantalla de tu teléfono la opción Iniciar grabación. La verás con bastante facilidad en la parte inferior de la pantalla de tu móvil. Tócala y esto iniciará la grabación.
Aparecerá un banner cuando esté grabando, ya sea que estés usando tu computadora o dispositivo móvil. Esto notifica a otras personas que la sesión se está grabando.
Paso 3. Detener la grabación
Cuando finalices la sesión de llamada, puedes hacer clic en Detener grabación. También puedes simplemente finalizar la llamada y la grabación también se detendrá automáticamente.
Paso 4. Guardar y compartir la llamada durante 30 días
Una vez finalizada la llamada, se finaliza la grabación. Se publica en tu chat y puedes verla en cualquier momento durante los próximos 30 días. También puedes compartirla con cualquiera de tus contactos durante este período.
Todos los demás en la llamada también pueden guardar la grabación para verla y compartirla más tarde dentro del período de 30 días.
Para compartir una grabación desde tu computadora, selecciona la pestaña Reenviar del botón Más. La pestaña Reenviar te brinda una lista de contactos sugeridos con los que puedes compartir la grabación de tu llamada.
Cuando compartas una grabación desde tu dispositivo móvil, mantén presionada la llamada. Toca Reenviar entre las opciones disponibles. Cuando veas Reenviar mensaje, selecciona los contactos con los que deseas compartir la grabación y haz clic en Enviar en la parte superior de la pantalla.
Paso 5. Guardar en la carpeta de descargas
También puedes guardar la grabación de tu videollamada de Skype descargándola. Esto se puede hacer en tu computadora de escritorio, computadora portátil y dispositivos móviles.
Para guardar una grabación de llamada realizada en tu computadora, va a tu chat. Haz clic en la pestaña Más. Selecciona la opción Guardar en Descargas. La grabación se guardará en tu carpeta de Descargas.

También puedes guardar la grabación en una de tus carpetas en tu computadora. Simplemente haz clic en Guardar como y elige la carpeta en la que deseas guardar la grabación. Tu grabación se guardará en formato MP4.
Para guardar una grabación de llamada realizada en su móvil, navega hasta el chat. Toca la llamada grabada y mantenla presionada. Se mostrará un menú y puedes tocar Guardar. Tu grabación se descargará y se guardará automáticamente como un archivo MP4 en tu galería.
Manera 2: Grabar videoconferencias de Skype con Movavi Grabador de Pantalla
Ahora hablemos sobre cómo grabar una videoconferencia o videollamada de Skype con Movavi Grabador de Pantalla. Puedes descargar esta grabadora de llamadas de forma gratuita y usarla para capturar seminarios web, capturar videos en tiempo real y grabar tu conversación de Skype. También es muy útil para capturar instrucciones en video y tutoriales.
Prueba GratuitaPrueba Gratuita
Movavi Grabador de Pantalla es un software de grabación poderoso pero fácil de usar al mismo tiempo que te permite no solo grabar llamadas, sino también capturar cualquier actividad de la pantalla. Para todas las capturas de pantalla en Windows, puedes instalar esta grabadora de pantalla para que Windows/Mac haga el trabajo por ti. Esta herramienta es capaz de capturar sonido, editar los videos y te permite guardar las grabaciones y luego compartirlas.
- Versión compatible con PC: Windows 7, 8 y 10.
- Versión compatible con Mac: Mac OS x 10.9 o superior.
Movavi Grabador de Pantalla facilita la grabación de todas tus llamadas de Skype en Windows y Mac. Además, puedes usarlo para cargar videos en YouTube y Google, compartir capturas de pantalla a través de las redes sociales y hacer que tus videos sean más atractivos dibujando en el video durante la grabación. También te permite grabar solamente sonidos desde tu computadora o micrófono sin grabar la pantalla.
Movavi Grabador de Pantalla es una de las mejores formas de cortar y convertir tus grabaciones. Esta función opcional te permite eliminar cualquier segmento de la llamada que no quieras conservar. Con su ayuda también puedes convertir llamadas de audio a un archivo MP3 fácilmente.
Sigue ahora la guía paso a paso que te muestra cómo grabar una conversación de Skype con la alternativa gratuita la próxima vez que desees realizar una grabación de videollamada en una PC.
Paso 1. Instalar Movavi Grabador de Pantalla en PC
Descarga el programa del sitio web. Abre el archivo descargado y sigue las instrucciones en pantalla para instalar la grabadora de videollamadas.
Paso 2. Ajustar los parámetros de grabación
Inicia la grabadora de video de Skype. Selecciona la opción de grabación de pantalla en el panel de pregrabación y coloca el marco de grabación sobre la ventana de Skype. El marco también se puede cambiar de tamaño manualmente más tarde. Puedes grabar tu llamada de Skype en modo de pantalla completa (en HD) estirando el marco sobre toda la pantalla.
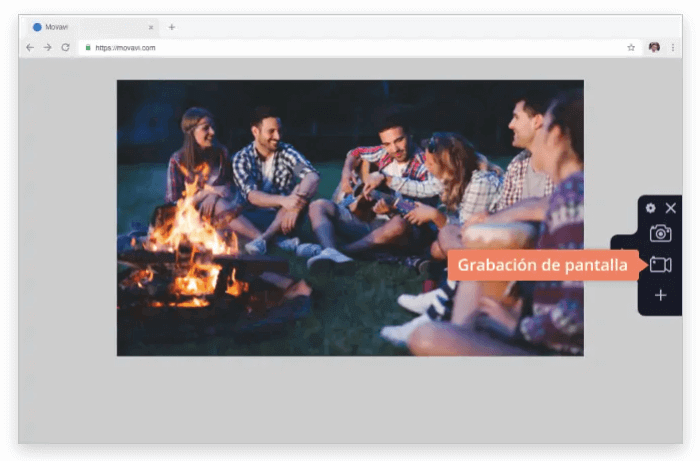
Cuando aparezca el panel de grabación principal, los íconos de Audio del sistema y Micrófono deben estar resaltados en verde. Esto te indica que la grabadora de llamadas grabará tanto el sonido de tu voz como la voz de la otra persona en la conversación.
Paso 3. Grabar videollamada de Skype
Para grabar una llamada de Skype, haz clic en el botón REC. El proceso de grabación se puede controlar haciendo clic en los botones Pausa o Detener en la interfaz del programa. También puedes usar la barra de control compacta, que se encuentra en la parte superior del fotograma de captura.

El uso de las teclas de acceso rápido es otra opción disponible para ti:
- Si tienes Windows, presiona F9 para pausar / reanudar la grabación y F10 para finalizar el proceso de captura.
- En un Mac, presiona ⌥ ⌘ 1 y ⌥ ⌘ 2, respectivamente.
Tan pronto como se detenga la grabación, tu video se guardará automáticamente en formato MKV y se abrirá en la ventana de vista previa.
Movavi Grabador de Pantalla también se puede utilizar como un grabador de MP3 de Skype. Si necesitas grabar solamente el audio de Skype, captura la llamada como se describe arriba. Convierte el archivo en un archivo MP3 como se describe en el siguiente paso.
Paso 4. Cortar y convertir la grabación (opcional)
Puedes cortar las secciones innecesarias colocando el marcador al principio de la parte no deseada del video. Haz clic en el botón Tijeras, coloca los marcadores al principio y al final del segmento no deseado y haz clic en el icono de la papelera para eliminarlo. Repite si es necesario.
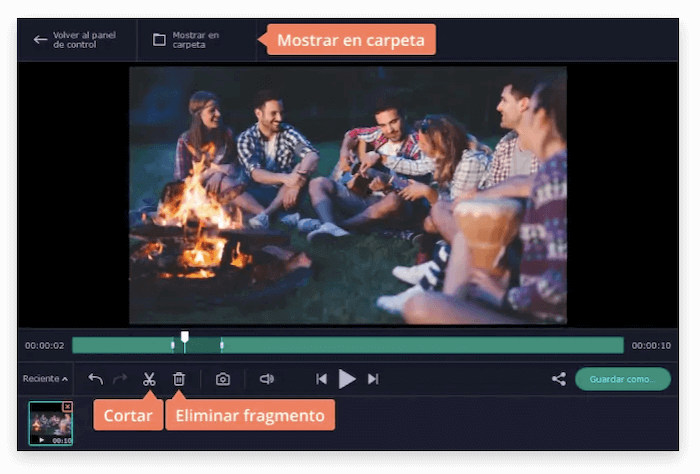
Haz clic en Exportar para continuar. Puedes elegir un formato para tu video grabado seleccionando una de las opciones de formato. Elige MP3 para guardar tu archivo de grabación de audio y MP4 para las grabaciones de video. Haz clic en el botón Guardar.
Prueba GratuitaPrueba Gratuita
¡Eso es! La grabación será mucho más fácil con Movavi Grabador de Pantalla, así que asegúrate de descargar la versión gratuita para grabar todas tus llamadas de voz y video de Skype.



