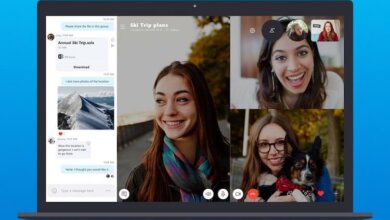Cómo hacer captura de pantalla en Mac [2 Maneras]

Para muchos usuarios nuevos de Apple, particularmente aquellos que están migrando desde Windows y están acostumbrados al botón Prt Scrn (Imprimir pantalla), la respuesta a la pregunta de cómo hacer captura de pantalla en Mac no es obvia.
Aunque solo se necesita presionar un par de teclas para capturar pantallas en Mac, el hecho es que la captura de pantalla de Mac es algo que históricamente no se ha sentido tan intuitivo. Por ejemplo, además de los diferentes comandos de teclado para hacer capturas de pantalla de ventanas frente a selecciones más pequeñas, grabar la pantalla de Mac solo fue posible a través de QuickTime Player durante mucho tiempo.
Aunque macOS Mojave ha cambiado mucho de esto, cómo hacer pantallazo en Mac sigue siendo una consulta de búsqueda de gran impacto, ya que no todos usan la última versión de macOS. A continuación, encontrarás más información sobre cómo hacer screenshot en Mac, así como algunas herramientas útiles para facilitar la impresión de pantalla en Mac.
Manera 1: Cómo hacer captura de pantalla en Mac con los comandos
Como no hay un botón dedicado para imprimir la pantalla en los productos de Apple, hay algunos comandos diferentes asociados con la captura de pantalla en Mac que varían ligeramente según tu configuración.
Tiene sentido dividir el mundo de cómo tomar una captura de pantalla en un Mac en pre y post-Mojave, ya que fue con esta iteración de macOS que Apple realmente revolucionó su sistema de comando de captura de pantalla de Mac.
Caso 1. Comandos de captura de pantalla de Mac anteriores a Mojave
Si por alguna razón no deseas actualizar a Mojave, deberás familiarizarte con un par de opciones clave de atajos de captura de pantalla de Mac:
- ⌘ + Mayús + 3

- ⌘ + Mayús + 4

El primero de estos comandos es probablemente el más fácil de manejar y el más rápido de aprovechar al tomar una captura de pantalla en Mac, ya que captura toda la pantalla a la vez. Si estás usando varias pantallas, se toma una captura de pantalla en Mac OS para cada pantalla que estás usando simultáneamente.
El segundo de los comandos representa una forma un poco más matizada de hacer pantallazo en Mac. En lugar de capturar toda la pantalla, te solicita que selecciones el área que deseas capturar. Si lo sigues presionando la barra espaciadora, te permite elegir la ventana que deseas capturar en su lugar.
En general, si bien estos comandos te permiten imprimir la pantalla en Mac, se sienten como una ocurrencia tardía en lugar de una característica completa de macOS. Con tanta gente investigando cómo hacer capturas de pantalla en Mac, no es sorprendente que Apple haya decidido recientemente dejar un poco más claro cómo hacer capturas de pantalla en Mac OS Mojave.
Caso 2. Comando de captura de pantalla de Mac posterior a Mojave
Además de los comandos anteriores, que todavía funcionan para los usuarios de Mojave, ahora hay una opción para ellos que está muy en consonancia con el formato existente de cómo imprimir la pantalla en Mac: ⌘ + Mayús + [Número].
Si eres usuario de Mojave, Catalina o Big Sur, puedes usar ⌘ + Shift + 5 para abrir un menú de captura de pantalla que te permitirá:

- Capturar la pantalla entera
- Capturar la ventana seleccionada
- Capturar la parte seleccionada
- Grabar la pantalla entera
- Grabar la parte seleccionada

En el lado derecho de este menú también hay Opciones que te permiten (entre otras cosas) seleccionar dónde se guarda la captura de pantalla y la salida de video de tu MacBook.
En otras palabras, cualquiera que busque una respuesta fácil a la pregunta «¿cómo se capturan las capturas de pantalla en un Mac?» podría ser mucho peor que considerar una actualización a Mojave para agilizar el proceso.
Manera 2: Cómo capturar pantallas en Mac con Movavi Grabador de Pantalla
Puedes notar que, incluso con la inclusión del menú de captura de pantalla de Mac ⌘ + Shift + 5, las opciones para tomar una captura de pantalla de Mac siguen siendo bastante básicas. Si estás buscando una herramienta práctica para Mac con la que puedes hacer un poco más, es posible que debas recurrir a un desarrollador externo.
Movavi Grabador de Pantalla es imbatible aquí. El kit de herramientas de la aplicación está diseñado para más de 10 cambios diferentes, lo que lo convierte en una herramienta de captura de pantalla definitiva para Mac. Puedes usar Movavi Grabador de Pantalla para capturar la pantalla, ya sea una ventana, pantalla completa, área o incluso contenido de desplazamiento, así como grabar pantalla de Mac de manera fácil.
Prueba GratuitaPrueba Gratuita
Mientras capturas cualquier cosa en tu escritorio, puedes optar por ocultar todo el desorden del escritorio y deshabilitar las notificaciones del escritorio con un solo clic. Una vez que tengas tu captura de pantalla limpia, ábrela desde la ventana superpuesta que aparece y comienza a editar. Puedes agregar anotaciones, difuminar partes específicas o dibujar: Movavi te ayudará a personalizar prácticamente cualquier cosa.

Si estás buscando algo con un poco más de énfasis en la grabación de pantalla, Movavi podría ser la solución ideal para ti. Además de grabar video, o simplemente tomar una instantánea en Mac, también puede anotar y editar capturas a través de una interfaz intuitiva.

Prueba GratuitaPrueba Gratuita
El futuro de cómo tomar una captura de pantalla en un Mac
Como puedes ver desde arriba, aprender a hacer capturas de pantalla en Mac no es particularmente difícil, y la captura de pantalla en Mac ahora es más fácil que nunca gracias a la adición de una captura de pantalla de MacBook dedicada y un menú de captura de video en macOS Mojave.
A partir de esta nueva característica, Apple comprende que el problema de cómo imprimir la pantalla en Mac es algo que, para decirlo a la ligera, no ha sido intuitivo en el pasado, por lo que es probable que esperes ver más ajustes en el proceso en el futuro.
Mientras tanto, hay algunas opciones excelentes en el mercado de herramientas de recorte para Mac que facilitan el proceso y ofrecen una gama de características diversas que no encontrarás entre las opciones integradas para tomar una captura de pantalla en Mac.