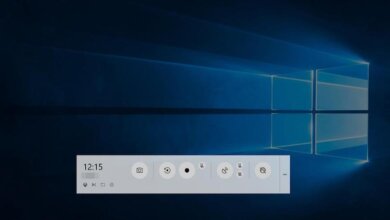Cómo grabar la pantalla en MacBook Air/Pro/iMac [2 Métodos]

Cuando lanzó el sistema operativo Mojave en 2018, Apple introdujo la grabación de pantalla incorporada para macOS. La aplicación, llamada Captura de pantalla, es una forma conveniente y fácil de usar para grabar lo que esté sucediendo en la pantalla en Mac con audio. Si tienes macOS Mojave o una versión posterior, podrás acceder a esta función.
Si tiene una Mac más antigua o simplemente no has actualizado tu sistema operativo en años, no te preocupes, todavía tienes una opción bastante fácil para grabar la pantalla con QuickTime o con Movavi. Aquí tienes tus opciones.
Para capturar una captura de pantalla de toda la pantalla:
- Toca Mayús + Comando + 3.
- Encuentras la imagen en el escritorio de tu Mac.
Para capturar solo una parte de la pantalla en tu Mac:
- Toca Mayús + Comando + 4.
- Encuentras la imagen en el escritorio de tu Mac
Cómo grabar la pantalla en Mac con audio con QuickTime
- Abre QuickTime
- Toca «Archivo» en la parte superior de la pantalla.
- Elige «Nueva grabación de pantalla»
- Pulsa grabar.
- Puedes grabar toda la pantalla o hacer clic y arrastrar el cursor del mouse para grabar solo una parte específica.

Cómo grabar la pantalla del ordenador Mac con Movavi
También puedes usar Movavi Grabador de Pantalla para grabar la pantalla en Mac, que puede ser tu opción si tienes un macOS anterior. A continuación, te indicamos cómo utilizarlo.
Paso 1: Descarga e instala la aplicación Movavi Grabador de Pantalla en tu Mac en primer lugar.
Prueba GratuitaPrueba Gratuita
Paso 2: En el menú del programa, haz clic en «Grabación de pantalla» para empezar la grabación de la pantalla en tu Mac. Pero antes de la grabación, puedes configurar los métodos abreviados de teclado en primer lugar para realizar la grabación o hacer la captura más rápido.
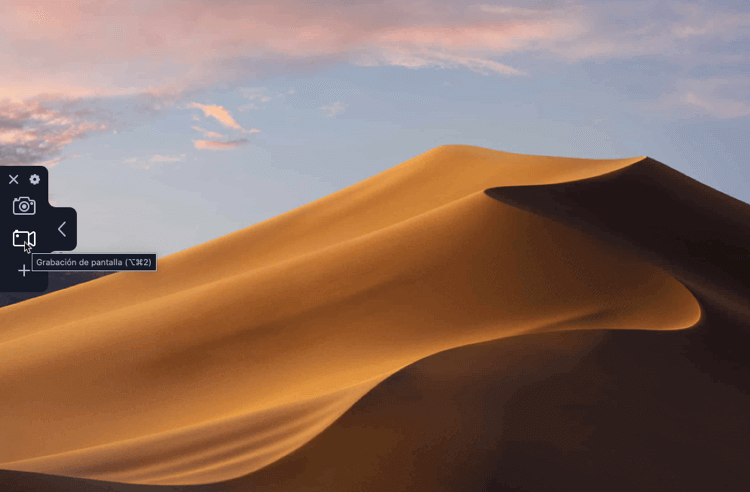
Paso 3: Aparecerá la ventana «Grabación de pantalla». Junto al botón rojo de grabación, verás una lista del menú desplegable, donde puedes acceder a las opciones para mostrar los clics del mouse y elegir qué micrófono usar para el audio. Podrás elegir dónde guardar tu video más tarde.
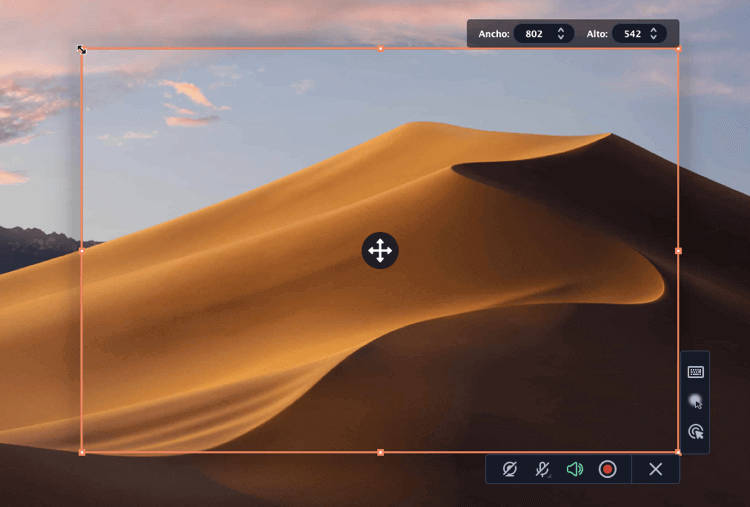
Paso 4: Para grabar solo una parte de la pantalla, arrastra el cursor para cambiar el tamaño o mover la ventana de grabación. Para grabar la pantalla completa, haz clic en cualquier lugar de la pantalla.
Paso 5: Haz clic en el botón «REC» en el medio de la ventana.
Paso 6: Una vez que estés listo para detener la grabación, haz clic en el pequeño botón cuadrado de parada en la barra de menú superior. También puedes presionar los teclados combinados para que la grabación se detendrá.
Prueba GratuitaPrueba Gratuita
Tips: Editar los videos grabados con Movavi
Una vez que dejes de grabar, Movavi abrirá automáticamente el video. Haz clic en «Archivo» en el menú para decidir dónde guardar el video. La grabación de la pantalla se guardará de cualquier formato como quieras.
Paso 1: Encuentra su ubicación, luego haz clic en el archivo para resaltarlo. Presiona la barra espaciadora para abrir una ventana de vista previa donde podrás rotar o recortar el video usando los íconos en el menú superior derecho de la ventana.
Paso 2: Para recortar el clip, presiona el icono de recorte. Desde la parte inferior de la pantalla, arrastra la barra de edición al fotograma deseado donde deseas que comience y termine el video. Obtén una vista previa de tu clip editado presionando el botón Reproducir.
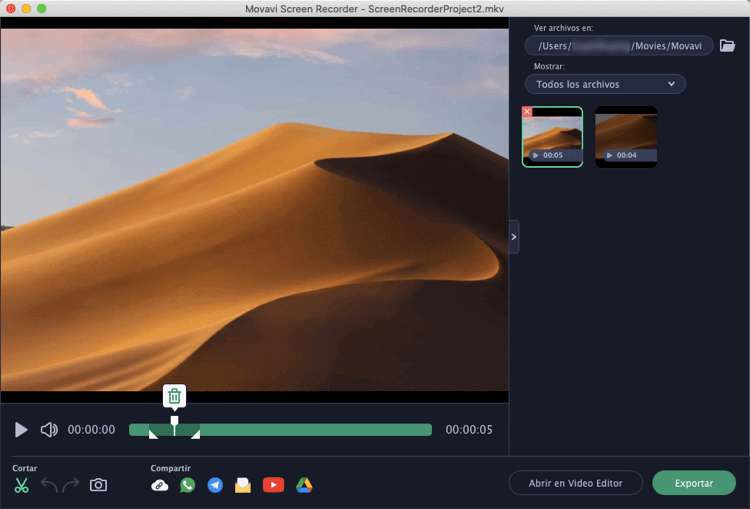
Paso 3: ¿Editado demasiado? Presiona el botón «Revertir» en la parte superior derecha de tu ventana. De lo contrario, haz clic en «Listo» y el clip recortado reemplazará el clip existente o se guardará como uno nuevo, lo que elijas.