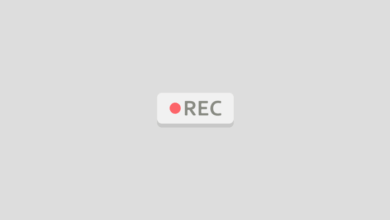Cómo grabar la pantalla del PC [2 Opciones]
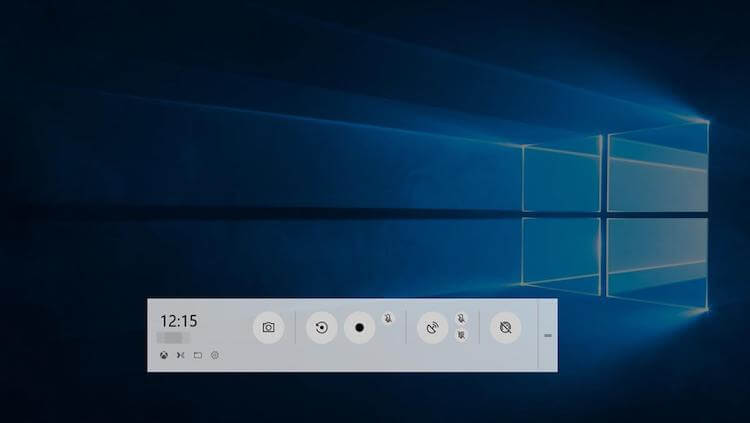
¿Quieres grabar la pantalla de tu PC? Tal vez seas un profesional que necesita capturar la pantalla para una presentación en el trabajo, un desarrollador de software que genera un video instructivo o alguien que quiere subir algo divertido a YouTube. Windows te permite grabar la actividad de tu pantalla gracias a las herramientas integradas, aunque también hay muchas Apps de terceros para grabar pantalla del PC. A continuación, se explica cómo utilizar todas las herramientas disponibles.
Opción 1: Grabar la pantalla del PC con la Barra de juego de Windows
Integrada en Windows 10, la Barra de juego se diseñó para grabar juegos que juegas directamente en tu PC o los que transmites desde una Xbox One. Sin embargo, puede capturar fácilmente la actividad de la pantalla desde otras aplicaciones. Una vez que hayas grabado la actividad elegida, el video generado se guarda automáticamente como un archivo MP4, que luego se puede cargar en cualquier lugar que desees.
Para configurar esto, va a Configuración > Juegos > Barra de juego y activa el interruptor para Grabar clips de juegos, capturas de pantalla y transmisión usando la barra de juego. Aquí, puedes cambiar cualquier método abreviado de teclado asociado con la apertura de la barra de juego, tomar una captura de pantalla y grabar un video.
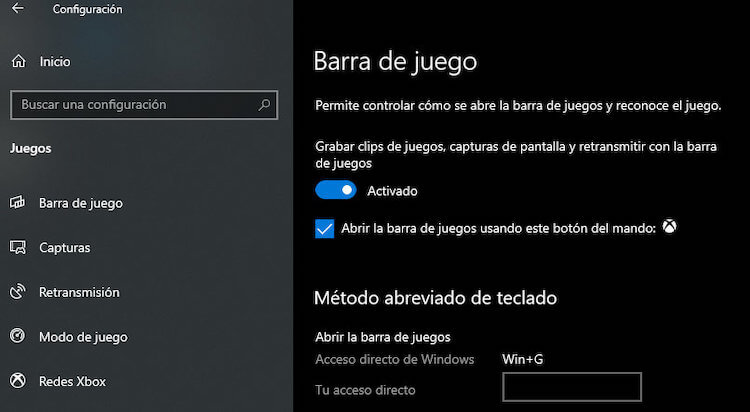
Puedes registrar la actividad en la mayoría de las aplicaciones y ventanas, excepto en el escritorio de Windows, el Explorador de archivos y ciertas aplicaciones de Windows, como Tiempo. Navega a la pantalla que deseas grabar y presiona Win + G para abrir la Barra de juego. En la pantalla aparecen varios widgets de la Barra de juego con controles para realizar capturas de pantalla, grabar video y audio y transmitir la actividad de la pantalla.
Haz clic en el botón Iniciar grabación para grabar la actividad de la pantalla de tu PC. En lugar de pasar por el panel de la Barra de juego, también puedes presionar Win + Alt + R para comenzar la grabación.
Ahora puedes empezar grabar la pantalla del PC. Después de hacer clic en la pantalla, los widgets de la Barra de juego desaparecen y son reemplazados por una pequeña barra flotante en la esquina superior derecha de la pantalla a través de la cual puedes controlar la grabación. Para detener la grabación, haz clic en el botón Grabación en la barra flotante.
Una vez que finalizas la grabación, aparecerá una notificación para indicarte que se grabó el clip del juego. Haz clic en la notificación y el Explorador de archivos se abrirá en la ubicación de la grabación. En este punto, puedes ver el archivo de video o cargarlo donde desees.
Opción 2: Grabar la pantalla del ordenador con Movavi Grabador de Pantalla
Escondido en el desorden de Internet está Movavi Grabador de Pantalla y puede ser el mejor grabador de pantalla para Windows que hayas usado hasta ahora. Es fácil de usar y ultrarrápido, y esta herramienta no sólo funciona en Windows 7, Windows 8 y Windows 10, sino que también puede grabar la pantalla del Mac. A continuación, se explica cómo grabar la pantalla con audio en PC Windows.
Paso 1: Descargar e instalar Movavi Grabador de Pantalla
Prueba GratuitaPrueba Gratuita
Movavi Grabador de Pantalla se iniciará automáticamente después de la instalación.
Paso 2: Configurar los ajustes de grabación de audio
Movavi Grabador de Pantalla puede grabar la pantalla de tu computadora con sonido proveniente tanto de tu micrófono como del audio de tu computadora. Lo creas o no, esto es un gran problema, ya que muchas otras Apps para grabar pantalla de PC no son capaces de hacerlo.
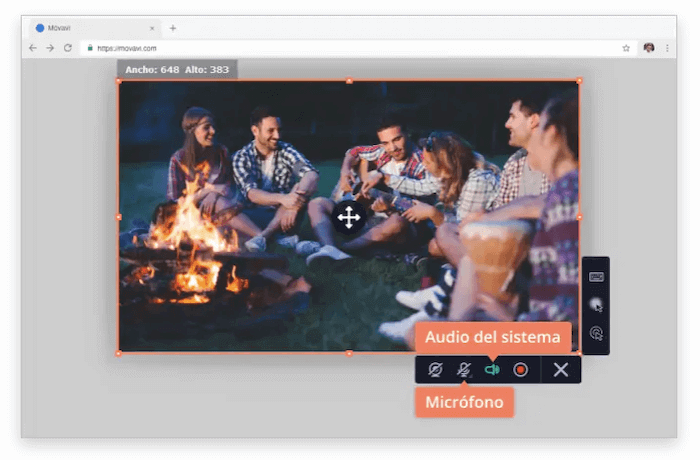
El micrófono está seleccionado de forma predeterminada para permitirte agregar narración de audio. Para grabar el audio del sistema (escritorio), va a Configuración y desliza el interruptor de audio del sistema a «Activado».
Paso 3: Grabar pantalla del PC
Haz clic en el icono de la cámara y luego usa el mouse para seleccionar una región de captura. Para una captura de pantalla completa, haz clic y arrastra el mouse sobre toda la pantalla.

Una vez que selecciones una región de captura, la grabación de pantalla comenzará automáticamente. Verás una gran cuenta atrás de color naranja, a partir de 3.
Paso 4: Editar videos grabados al instante
Cuando finalizas la grabación de la pantalla y el audio, puedes editar el video grabado quitando los fragmentos que no quieres. Bastante bien, ¿no?
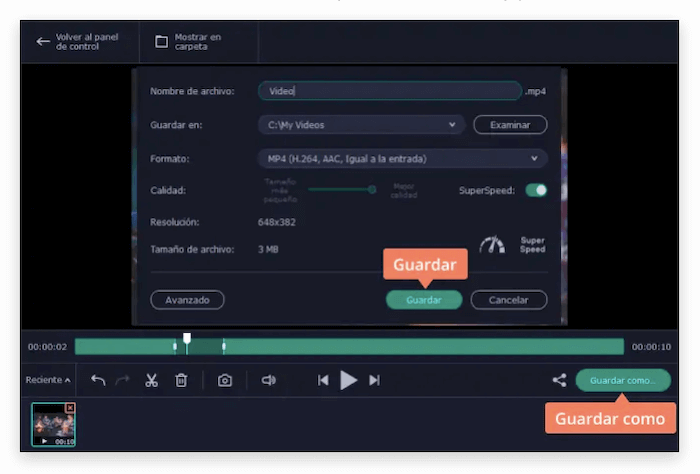
Movavi Grabador de Pantalla es en realidad una herramienta de grabación de pantalla fácil de usar con interfaz limpia y moderna que te facilita la grabación de la pantalla en el PC Windows o en Mac.
Prueba GratuitaPrueba Gratuita
Conclusión
En cuanto a la facilidad de uso, Movavi Grabador de Pantalla es tan simple que es una locura. No hay botones ni configuraciones complicadas. No tienes que pensar en codificar o subir tu video. Todo está hecho para ti. Con solo unos pocos clics y en unos minutos, puedes grabar la pantalla de tu PC con sonido fácilmente.