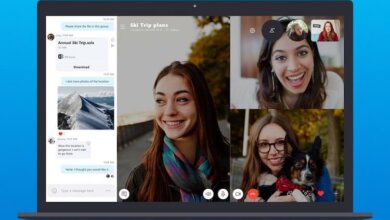Cómo grabar un webinar en mi PC / Mac

Grabar webniar te brinda muchas ventajas. En primer lugar, eso significa que no tienes que estar frente a la computadora, mirando la pantalla durante todo el webniar. Se producen interrupciones, especialmente si trabajas en casa. En segundo lugar, te permite volver a ver el contenido que te guste más. A menudo, querrás volver atrás para revisar el contenido después del webniar. ¿Te preguntas se puede grabar un webinar y cómo grabar un webniar de forma sencilla en cualquier dispositivo? Prueba estos métodos sobre cómo grabar un webniar en PC Windows 10/8/7 así como en un Mac, todo se realizará por un software de grabación de webinar que te facilitará la captura y almacenamiento para verlos más tarde. ¡Vamos a empezar ahora!
Parte 1: Cómo grabar un webniar en PC Windows 10 / 8 / 7
Movavi Grabador de Pantalla es un software de grabación de pantalla altamente efectivo. Puedes usarlo para grabar videos cuando ves un webniar o para capturar tus respuestas a la información presentada en el webniar. ¿Te preguntas cómo grabar un webniar de forma sencilla? Comienza con un excelente software de grabación de webinar como Movavi Grabador de Pantalla.
Este programa está diseñado específicamente para facilitar la grabación de un webniar en PC o Mac. Tiene configuraciones flexibles, excelente calidad de captura y todas las herramientas que necesitas para grabar videos en vivo, incluido el contenido del webniar, directamente en tu computadora.
Comienza por descargar Movavi Grabador de Pantalla. Sigue las instrucciones de instalación para asegurarte de que tu software esté instalado correctamente y listo para comenzar la grabación. Luego, sigue estos sencillos pasos.
Prueba GratuitaPrueba Gratuita
Paso 1. Seleccionar la opción de grabación
Haz clic en Grabación de pantalla para comenzar la preparación.
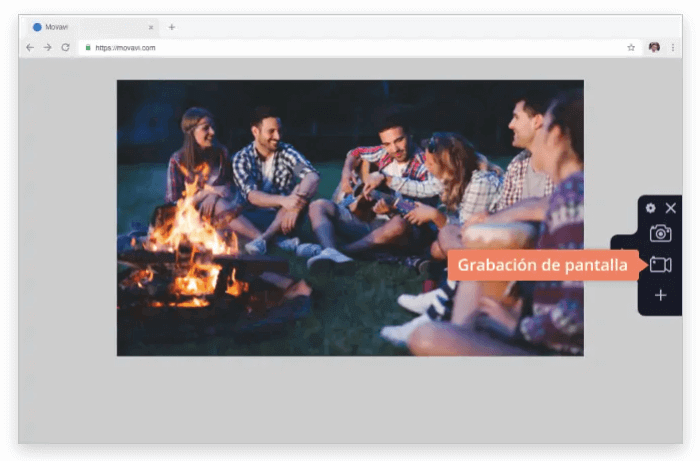
Paso 2. Seleccionar el área para hacer la grabación
Puedes ajustar el marco de grabación para capturar áreas específicas de la pantalla. Por ejemplo, es posible que desees que el contenido principal del webniar se desplace sin incluir ningún comentario lateral. Del mismo modo, si el webniar ocupa solo una pequeña parte de la pantalla mientras trabajando en otras tareas, es posible que solo desees que la grabación capture un área específica.
Paso 3. Verificar el audio del webinar
Dado que estás grabando un webniar, probablemente desees capturar solo la salida de los altavoces. Durante el webniar, no deseas que tu grabación capture el ruido externo que proviene de tu micrófono. Verifica el ícono de audio del sistema y asegúrate de que esté resaltado en verde. De esta manera, recogerá la entrada de audio del webniar. Luego, asegúrate de que el icono del micrófono no esté resaltado en verde, lo que indica que la grabadora de pantalla no está capturando ninguna entrada de lo que está sucediendo en tu habitación.
Paso 4. Grabar webinar tocando “REC”
Ten en cuenta que no deseas cambiar a una ventana o pestaña diferente mientras se ejecuta el grabador de pantalla. El grabador capturará lo que sucede en la pantalla, no necesariamente solo el webniar. Si ocultas la ventana de grabación con otra aplicación o programa, el programa grabará lo que está realmente en la pantalla.

Paso 5. Presiona «Parar» al terminar la grabación
Una vez que el webniar llegue a su fin, puedes detenerlo. También tienes la capacidad de pausar la grabación durante el webniar: por ejemplo, si el orador principal se toma un descanso o si tienes otra razón por la que quieres apagar la grabación temporalmente.
Paso 6. Realizar la edición de video necesaria
No es necesario que edites tu webniar en absoluto. Sin embargo, si deseas realizar cambios específicos, como cortar secciones innecesarias del video, puedes usar la función de edición para aprovechar al máximo tu video. Guarda tu video en una ubicación deseada.
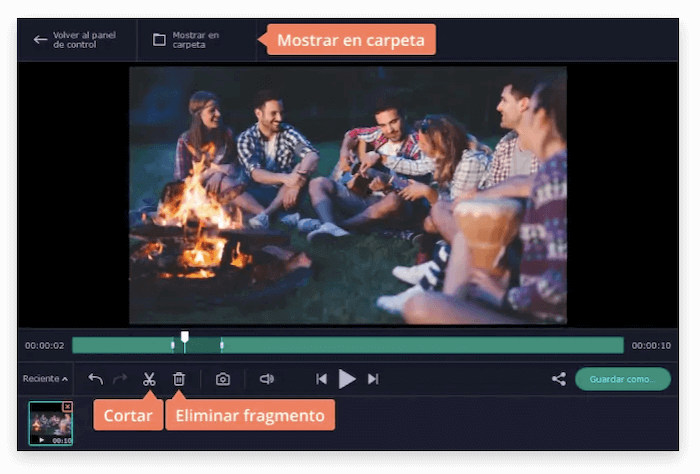
Prueba GratuitaPrueba Gratuita
Parte 2: Cómo grabar un webniar en un MacBook Pro / Air / iMac
Si estás buscando un software para grabar un webinar que te permitirá grabar una presentación en vivo en tu Mac para verla más tarde, incluida una grabadora de pantalla que te permitirá capturar video con sonido. En ese caso, Movavi Grabador de Pantalla (Versión Mac) es una solución ideal para tus necesidades. ¿Deseas aprender a grabar un webniar en un Mac con audio usando Movavi Grabador de Pantalla? Sigue estos pasos clave.
Paso 1. Descargar Movavi Grabador de Pantalla
Puedes descargar Movavi Grabador de Pantalla para Mac. Sigue todas las instrucciones de acuerdo con las indicaciones ofrecidas por el administrador de descargas para asegurarte de que tu software esté completamente descargado y listo para funcionar.
Prueba GratuitaPrueba Gratuita
Paso 2. Preparar para grabar webniar en Mac
Los controles del programa te permitirán seleccionar opciones valiosas: si grabar toda la pantalla, qué parte de la pantalla deseas grabar, si necesitas cortarla por alguna razón o si deseas capturar una imagen fija de la pantalla en lugar de una grabación.
Selecciona la parte de la pantalla que deseas grabar. Si vas a grabar toda la pantalla, puedes comenzar a grabar haciendo clic en cualquier parte de la pantalla.
Paso 3. Seleccionar los parámetros de captura
Elige si deseas grabar tu micrófono externo, que tomará datos de lo que está sucediendo en la habitación, o si deseas capturar el audio del webniar sólo. A menos que proporciones comentarios a lo largo del webniar, probablemente desees capturar el audio interno también.
Paso 4. Comenzar a grabar webinar
Una vez que hayas elegido el área donde deseas grabar, puedes comenzar a grabar rápidamente el segmento del webniar que has elegido. Haz clic en el botón y graba hasta llegar al final del webniar. Puedes iniciar y detener la grabación rápidamente según sea necesario: por ejemplo, si hay un segmento específico que no deseas grabar porque no necesitas información de una parte en particular, puedes detener la grabación a través de ese segmento.
Paso 5. Realizar las modificaciones necesarias
Por ejemplo, es posible que desees eliminar segmentos específicos para facilitar la visualización de tu webniar cuando vuelvas a verlo por segunda vez. Asimismo, puedes optar por eliminar los comentarios de otros asistentes o borrar partes del webniar que no necesitarás más adelante. No es necesario que edites el archivo antes de poder guardarlo; en su lugar, puedes regresar y finalizarlo en cualquier momento, según sea necesario.
Prueba GratuitaPrueba Gratuita
Guarda tu archivo cuando hayas terminado con cualquier edición que quisieras hacer.