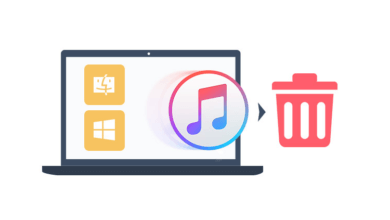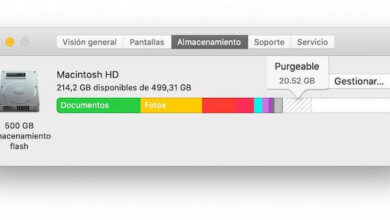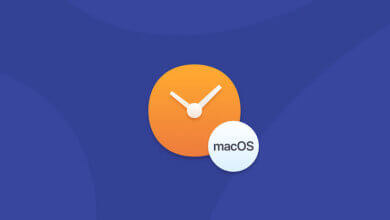Cómo desinstalar Safari en Mac de forma segura y completa
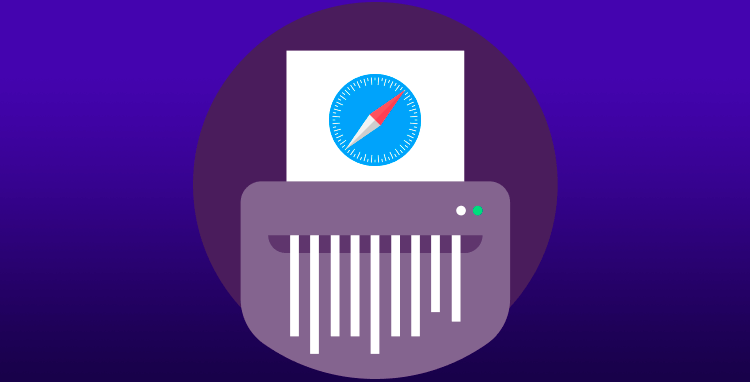
Safari es un navegador preinstalado en Mac. Pero a muchos usuarios de Mac les gustaría utilizar otros navegadores a los que ya se han acostumbrado. En este caso, es posible que desees desinstalar Safari en tu Mac para liberar más espacio en Mac. Y algunos usuarios de Mac pueden encontrar unos problemas con Safari en sus Mac, por lo tanto quieren desinstalar Safari en Mac y volver a instalarlo.
Ya sea que quieras acelerar tu Mac y liberar espacio en Mac o solucionar algunos problemas de Safari en Mac, puedes seguir esta guía para desinstalar Safari en Mac por completo.
Nota: Después de desinstalar Safari, debes tener en cuenta que algunas aplicaciones o procesos pueden verse afectados si están relacionadas con Safari.
Cómo desinstalar Safari en Mac por completo
La forma más segura de eliminar Safari de Mac por completo es usando CleanMyMac X, que es una poderosa aplicación de administrador de Mac para hacer que su Mac sea limpia, segura y rápida. Es compatible con todos los Mac, como MacBook Pro / Air, iMac y Mac mini. Puede ayudarte a desinstalar Safari de tu Mac de forma segura con un solo clic y no necesitas preocuparte por eliminar archivos importantes del sistema.
- Descarga e instala CleanMyMac X.
- Haz clic en “Perferencias” en el menú superior.
- En la ventana emergente, haz clic en “Lista de ignorados” y selecciona “Desinstalador”. Luego desmarca “Ignorar aplicaciones del sistema”.
- Vuelve a CleanMyMac y selecciona el “Desinstalador” en la barra lateral izquierda.
- Selecciona Safari y haz clic en «Eliminar» para realizar la desinstalación.

Cómo desinstalar Safari en Mac manualmente
Como deseas desinstalar Safari en Mac manualmente, simplemente sigue los pasos a continuación.
- Ve a tu carpeta “Aplicaciones”.
- Haz clic y arrastra el ícono de Safari a tu Papelera.
- Presiona control y haz clic en el icono de la Papelera y haz clic en la opción «Vaciar Papelera».
Ahora hemos desinstalado Safari de Mac, pero todos los complementos y otros archivos de datos todavía están en tu macOS. Porque de esta manera no se eliminan todos los archivos de caché o complementos que permanecen en Mac y ocupan mucho espacio libre. Si deseas eliminar todos los archivos de Safari, se supone que debes eliminar las cachés, las extensiones y otros archivos antes de la desinstalación.
Eliminar Caches.db de Mac
- Cierra todas las ventanas y sal de todas las aplicaciones.
- Haz clic en el menú “Ir” en la barra de menú del Finder.
- Selecciona “Biblioteca” en el menú desplegable.
- Biblioteca > Cachés > com.apple.Safari > Caches.db
- Toca el botón derecho del ratón el archivo Caches.db y selecciona “Mover a la papelera”.
- Cierra las ventanas y reinicia Safari.
Eliminar cachés de Safari Mac
- Safari > Preferencias > Avanzado
- Marca la opción “Mostrar el menú Desarrollar en la barra de menús”.
- El menú aparecerá en la barra de menú de Safari.
- Selecciona “Vaciar cachés” en el menú desplegable.
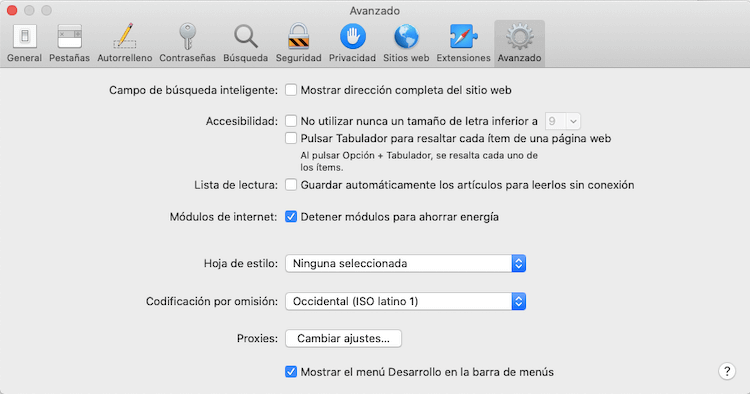
Eliminar las cookies de de Mac
- Safari > Historial > Borrar historial …
- Selecciona “Borrar todo el historial” y haz clic en “Borrar historial” para eliminar todas las cookies.
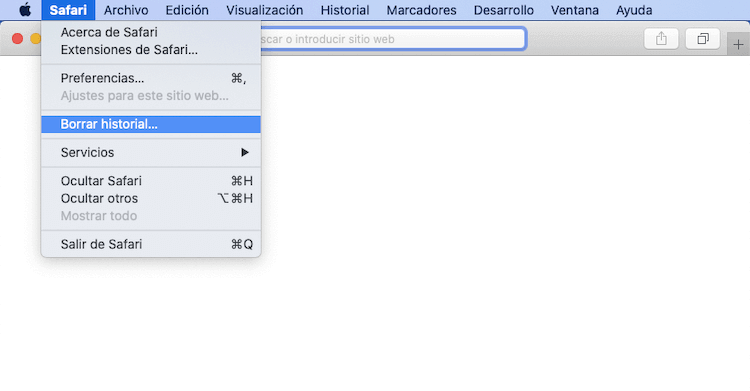
Eliminar extensiones de Mac
- Safari > Preferencias > Extensiones
- Todas las extensiones de Safari se mostrarán en la barra izquierda. Puedes hacer clic en el botón “Desinstalar” para eliminarlos uno por uno.
Eliminar archivo .plist de safari
- Detén todas las aplicaciones.
- Alternativamente, toca el menú “Ir” en la barra de menú del Finder.
- Seleccione “Biblioteca” a partir de la gota.
- Biblioteca > Preferencias > com.apple.Safari.plist
- Toca con el botón derecho y selecciona “Mover a la papelera”.
- Reinicia el navegador Safari.
En caso de que esto no ayude, “Restablece” el com.apple.Safari.plist
- Toca el botón derecho el símbolo de la Papelera en el Dock y selecciona «Abrir».
- Toca el botón derecho del ratón el com.apple.Safari.plist y selecciona «Volver».
El método más efectivo para eliminar / desinstalar Safari para Mac OS X
- Despacho Terminal a través de Spotlight o la carpeta Aplicaciones / Utilidades
- Ordenar en disco / Aplicaciones /
- Ingresa la palabra secreta de tu dispositivo cuando se te incite y luego escribe en sudo rm – rf Safari.app/
- Comprueba la carpeta Aplicaciones y Safari debería desaparecer.
Cómo eliminar Safari de Mac con Terminal
Hay otra forma de eliminar Mac Safari usando Terminal.
- Sal de Safari y ejecuta Terminal
- Tipo: cd / Aplicaciones /
- Escribe: sudo rm -R Safari.app
- Ingresa tu contraseña
- Tipo: cd / privado / var / db / recibos /
- Tipo: ls -al
- Toma nota de la lista de materiales de Safari
- Elimínalos uno por uno escribiendo: sudo pkgutil –forget PkgNameHere (por ejemplo: sudo pkgutil –forget com.apple.pkg.Safari)
Cómo reinstalar Safari en Mac
Si deseas reinstalar Safari en tu Mac, debes reinstalar macOS (Mac OS X), pero eso no es sencillo.
Nota: No borrará tus datos y archivos existentes en tu Mac al reinstalar macOS. Pero será mejor que hagas una copia de seguridad de tu Mac y te asegures de que tu conexión a Internet sea buena.
1. Primero, reinicia tu Mac.
2. Al reiniciar, realiza una de las siguientes acciones para reinstalar macOS:
- Para instalar la última versión de macOS: presiona y mantén presionado Opción + Comando + R al mismo tiempo hasta que el global giratorio aparezca en la pantalla de la computadora.
- Para reinstalar el original de macOS: presiona y mantén presionado Opción + Comando + Mayús + R hasta que aparezca el global giratorio.
- Para reinstalar el macOS almacenado en el disco de recuperación integrado de la computadora: presiona y mantén presionado Comando + R hasta que aparezca la ventana Utilidades.
3. Selecciona Reinstalar macOS y continúa.
4. Sigue las instrucciones y selecciona un disco para reinstalar macOS.