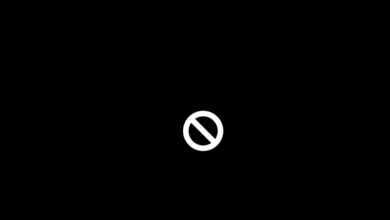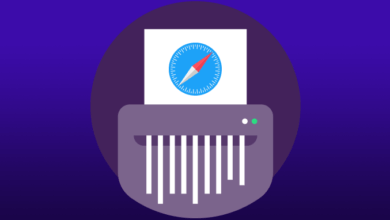Qué son y cómo eliminar archivos “Otros” en Mac

Cuando usas un ordenador Mac, verás que los complementos, documentos y cachés almacenadas por macOS ocupan espacio. Vale la pena señalar que estos archivos normalmente no son dañinos ni desperdician el sistema de tu ordenador; la mayoría están diseñadas para ayudar a que tu Mac funcione de manera eficiente y, idealmente, nunca deberías tener que borrar los archivos “Otros”. Desafortunadamente, pueden obstruir rápidamente una computadora con poco almacenamiento, especialmente si almacenas una gran cantidad de copias de seguridad de iPhone o iPad.
Ya sea que estés buscando liberar espacio en tu disco duro o simplemente quieras hacer una limpieza de primavera, aquí hay algunos pasos simples para liberar espacio de tu Mac.
Una nota sobre el espacio ‘Otro’ en macOS Sierra y versiones posteriores
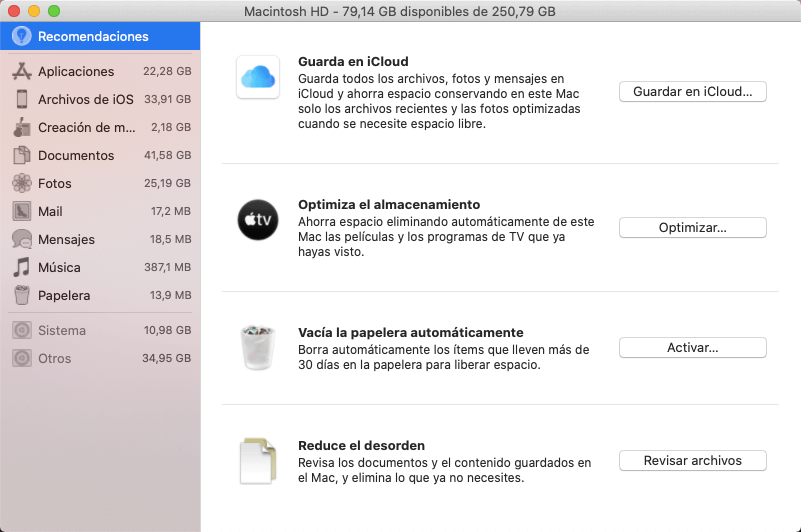
Cuando Apple agregó su función de administración de almacenamiento a macOS Sierra, llamada Optimizar almacenamiento, reorganizó qué es «Otro» almacenamiento y dónde está ubicado en el Mac. Gran parte se ha dividido en Otras categorías, por lo que es más fácil de encontrar y eliminar.
Los 100 GB de almacenamiento de Otros que solía llevar en mi iMac se redujeron a solo 5 GB. Aún puedes limpiar el contenido antiguo e innecesario de tu Mac con macOS Sierra y High Sierra utilizando Optimiza el almacenamiento. Es un poco más fácil encontrar esos archivos no utilizados que antes.
Muchas de las funciones de Optimiza el almacenamiento eliminan contenido de tu Mac y lo almacenan en iCloud. Si te preocupa la cantidad de almacenamiento que estás usando en iCloud, puedes personalizar o deshabilitar algunas funciones de Optimiza el almacenamiento para mantener un equilibrio entre lo que hay en tu Mac y lo que hay en iCloud.
¿De qué se trata esta categoría “Purgable”?
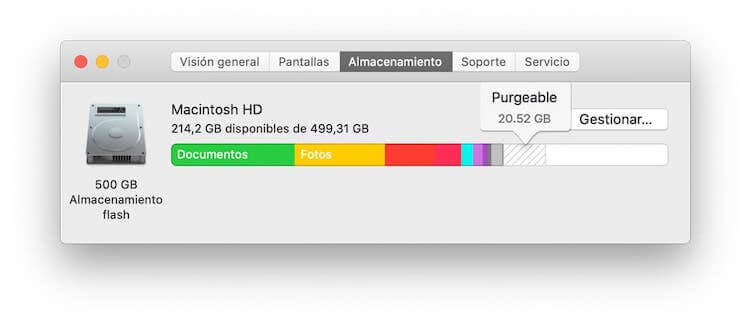
Si revisas el gráfico de almacenamiento de tu sistema en macOS, probablemente encontrarás una categoría llamada Purgable. Esto es parte del servicio de Optimiza el almacenamiento de Apple. Cuando mueves tus Documentos a iCloud (parte del componente Tienda en iCloud) y tu disco duro tiene poco espacio de almacenamiento, solo los archivos abiertos recientemente se guardan en tu Mac. Los documentos más antiguos se almacenan en iCloud, mientras que un icono de acceso directo se mantiene en tu Mac (los archivos se vuelven a descargar automáticamente en tu Mac tan pronto como los abres). Los archivos Purgables son los que la función Optimiza el almacenamiento moverá a iCloud y eliminará de tu disco duro solo si tu disco duro comienza a llenarse. Los archivos purgables también incluyen cachés y archivos temporales que solían encajar en la categoría Otros, que también se eliminarán a medida que tu disco duro comience a llenarse.
Aunque tu almacenamiento “Otros” puede haberse distribuido en categorías en macOS Sierra y versiones posteriores, aún puedes seguir los pasos siguientes para limpiar manualmente tu Mac eliminando los archivos innecesarios.
Cómo verificar el espacio de almacenamiento en Mac
Si te preocupa la cantidad de espacio de almacenamiento que te queda en tu Mac, puedes verificar tu carpeta de uso para ver cuánto espacio ocupa cada categoría, incluida la de “Otros”.
- Haz clic en tu escritorio o en el ícono del Finder del Dock.
- Selecciona el icono del Menú de Apple en la esquina superior izquierda de la pantalla.
- Haz clic en Acerca de este Mac.
- Seleccione Almacenamiento.
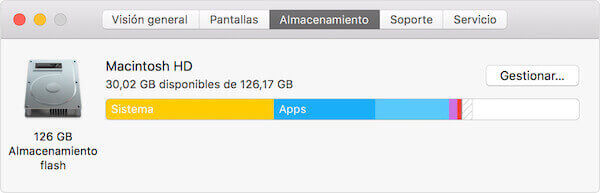
Cómo eliminar archivos caché en Mac
Ahora que sabes cuánto espacio ocupan los archivos “Otros”, es hora de eliminar estos archivos en tu Mac. Puedes comenzar eliminando elementos que no necesitas, incluidos cachés para tu navegador web, transmisiones guardadas de Apple Music y vistas previas de fotos.
Una nota sobre la eliminación de carpetas de caché: sólo elimina archivos antiguos e innecesarios, ya que los archivos de caché actuales almacenan tus preferencias. Recomendamos encarecidamente eliminar solo los archivos de caché de las aplicaciones antiguas.
- Haz clic en su escritorio o seleccione el ícono del Finder en el Dock.
- Selecciona el menú Ir en la esquina superior izquierda de la pantalla.
- Haz clic en Ir a carpeta.
- Escribe ~ / Library / caches en el cuadro de texto. Aparecerá una lista de cachés de aplicaciones activas en tu escritorio.
- Selecciona la carpeta de la aplicación de la que deseas eliminar la caché.
- Haz clic derecho (o control-clic) en la carpeta de la aplicación.
- Seleccione Mover a la papelera.
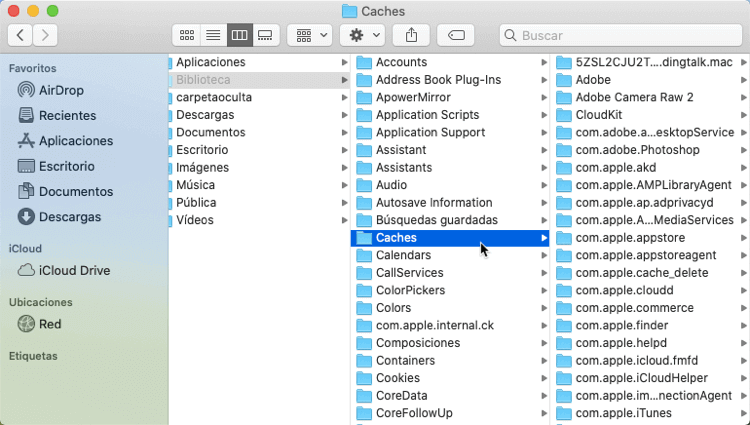
Truco: Cómo limpiar archivos de caché en Mac con un solo clic
Como un programa de limpiador para Mac, CleanMyMac X es capaz de ayudarte a limpiar archivos de caché, registros del sistema y archivos temporales en tu Mac con un solo clic. Analiza todo tu sistema Mac y recomienda archivos que debes eliminar en función de tu antigüedad y si se consideran innecesarios para tu flujo de trabajo. Es muy parecido a la función Optimiza el almacenamiento de Apple, pero con más características adicionales. Mi favorita es su función de recomendación de eliminar todo el contenido relacionado con una aplicación.
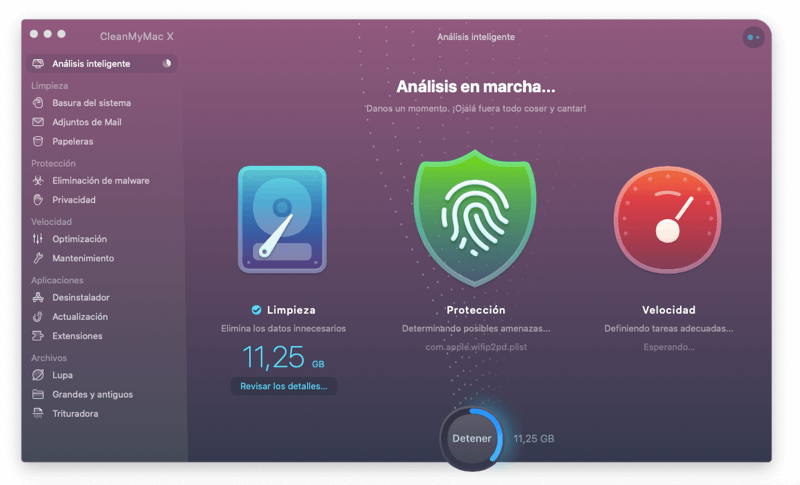
Cómo eliminar archivos descargados en Mac
Lo más probable es que tu carpeta de descargas esté repleta de archivos de Otros, incluidos paquetes de instalación, documentos y carpetas copiadas en otro lugar. Si deseas liberar espacio de tu Mac, puede ser el momento de limpiar tu carpeta de Descargas.
- Haz clic en su escritorio o selecciona el ícono Finder del Dock.
- Selecciona el menú Ir en la esquina superior izquierda de la pantalla.
- Haz clic en Descargas.
- Selecciona el archivo que deseas eliminar.
- Haz clic derecho (o control-clic) en el archivo.
- Selecciona Mover a la papelera.
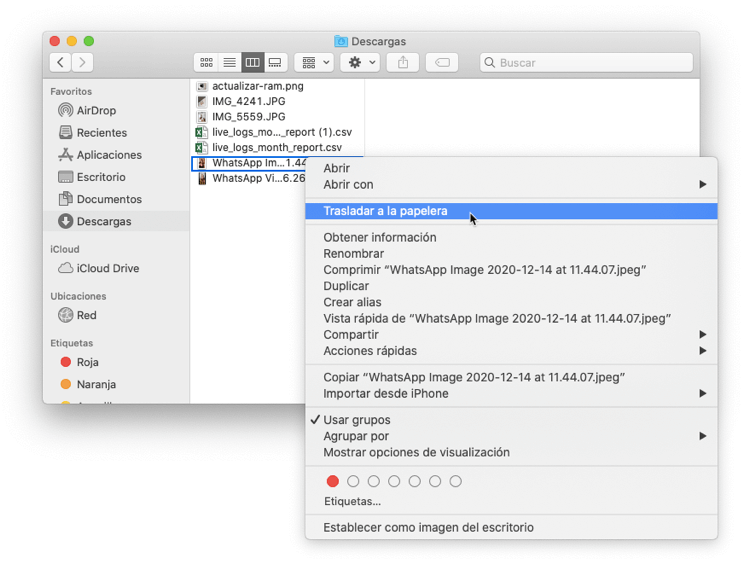
Si deseas guardar un archivo de la carpeta Descargas pero no quieres que obstruya tu disco, considera moverlo a un disco duro externo o unidad flash, o subirlo a un almacenamiento en línea como Dropbox.
Truco: Cómo eliminar archivos grandes y antiguos en Mac
CleanMyMac X proporciona una función útil que te ayuda a encontrar archivos grandes o antiguos (películas, canciones, audiolibros, documentos, archivos y otros archivos) rápidamente en tu Mac, sin importar dónde se encuentren, para que puedas eliminar estos archivos y documentos innecesarios fácilmente. No es necesario que verifiques todas las carpetas una por una en tu Mac y liberas más espacio en tu Mac. Con CleanMyMac, puedes eliminar rápidamente archivos grandes o antiguos y ahorrar mucho tiempo.
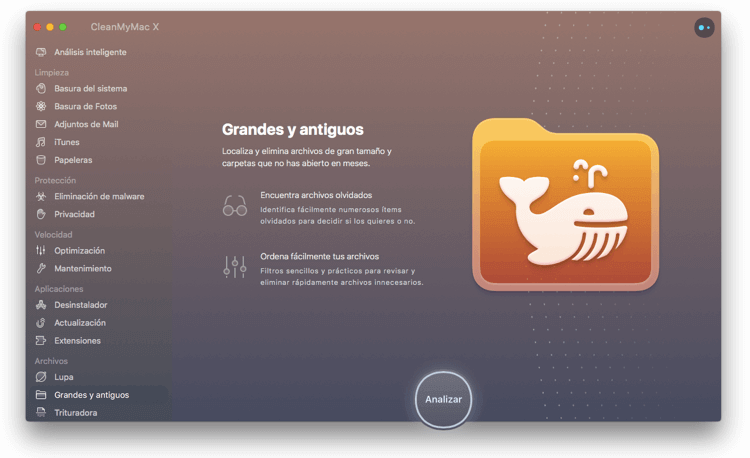
Cómo eliminar copias de seguridad de dispositivos antiguas en iTunes
Si cambias nuevos dispositivos iOS con regularidad, es posible que ya tengas copias de seguridad innecesarias almacenadas en tu computadora a través de iTunes. Las copias de seguridad ocupan entre 4 y 5 GB cada una, en promedio; No es necesario guardar copias de seguridad de dispositivos más antiguos si ya no tienes el dispositivo o ya lo tienes almacenado en iCloud.
Conclusión
Para los usuarios de Mac, es importante limpiar las cachés, las cookies, los archivos basura y las aplicaciones no utilizadas, así como los “Otros” del almacenamiento en Mac para liberar más espacio y mantener el Mac limpio y rápido. Si encuentras que tu Mac se vuelve cada vez más lento, debes limpiar tu Mac de inmediato. CleanMyMac X sería una gran herramienta para ayudarte en ese momento.