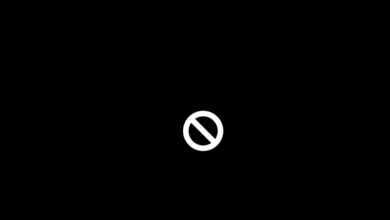Cómo acelerar un Mac lento: 22 soluciones disponibles

Si has tenido tu Mac durante algunos años, es posible que tu Mac funcione cada día más lento y estés buscando métodos prácticos para solucionar este problema. Por lo tanto, en este artículo recopilamos algunos consejos simples para que se mejore el rendimiento de tu Mac, así el dispositivo puede funcionar tan rápido como uno completamente nuevo.
CleanMyMac X – Mira dentro de tu macOS
Encontrarás basura oculta, grandes carpetas antiguas, aplicaciones en segundo plano y grandes consumidores de memoria. Usa CleanMyMac X para liberar espacio en tu Mac y ajústalo a la máxima velocidad. La nueva versión bloquea eficazmente el software publicitario, las ventanas emergentes del navegador y las extensiones de virus.
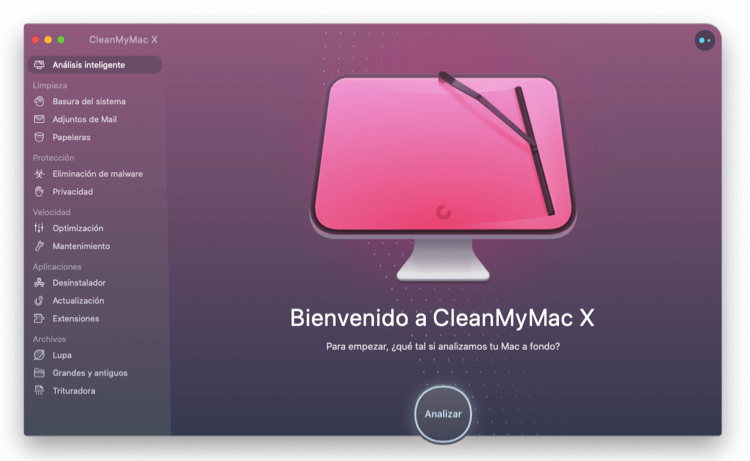
1. Cerrar aplicaciones innecesarias

Puede parecer obvio, pero el mejor lugar para comenzar es cerrar cualquier programa que se esté ejecutando sin usar en segundo plano. Es posible que tu Mac esté dedicando memoria y espacio de CPU a un programa que no has usado desde la semana pasada en lugar de a las aplicaciones que deseas.
Una forma rápida de ver qué aplicaciones se están ejecutando es echar un vistazo al Dock en la parte inferior de la pantalla. Los programas que se están ejecutando tendrán un punto debajo de ellos (si no puedes ver este punto, abre Preferencias del Sistema y haz clic en Dock y asegúrate de que haya una marca junto a ‘Mostrar luces indicadoras para aplicaciones abiertas’).
Alternativamente, puedes presionar Cmd + Tab para abrir el Selector de aplicaciones y pasar la pestaña para ver qué aplicaciones están abiertas (mantén presionada la tecla Cmd y la pestaña).
Hay varias formas de cerrar estas aplicaciones. Haz clic con el botón derecho (o presiona Ctrl y haz clic) en su ícono en el Dock y elige Salir.
Si cuando haces clic con el botón derecho en el ícono en el Dock ves la opción Forzar salida, probablemente hayas identificado al culpable porque un problema con esa aplicación probablemente esté ralentizando todo su sistema.
2. Localizar los procesos que consumen más recursos con Monitor de Actividad
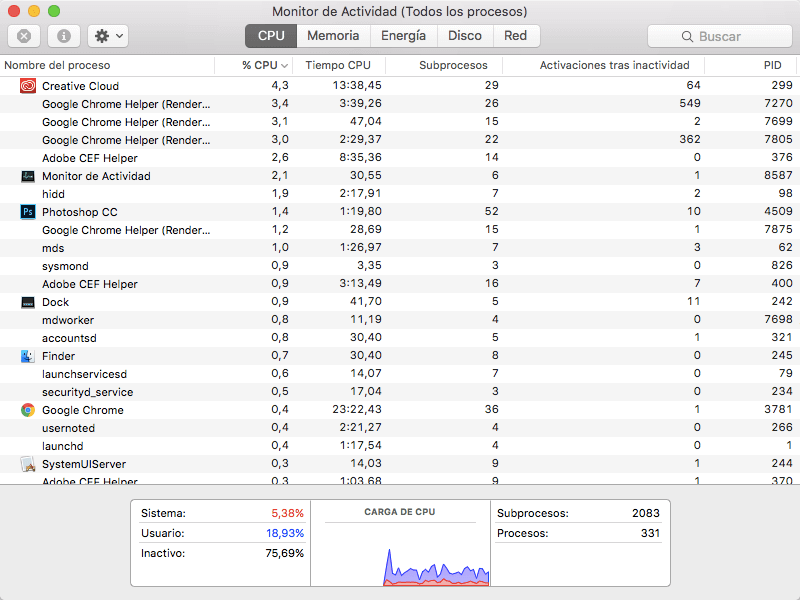
Algunas aplicaciones consumen más energía que otras y, a veces, las aplicaciones tienen problemas que hacen que se consumen más recursos del sistema de los que les corresponde.
Si deseas ver qué aplicaciones están utilizando los recursos de tu sistema, abre el Monitor de Actividad en la carpeta Utilidades. (O presiona Cmd-barra espaciadora y comienza a escribir ‘actividad’ y presiona enter para abrirlo desde allí).
Monitor de Actividad muestra todos los procesos en tu Mac (algunos de los cuales no puedes, o no debes, cerrar), así que va a la barra de menú en la parte superior de la pantalla y haz clic en Ver > Procesos en ventana antes de hacer nada.
Ahora, da vuelta en Monitor de Actividad, haz clic en el botón CPU y en la columna «% CPU» para enumerar todos los programas por la cantidad de CPU que están usando. También puedes usar esto para ver qué procesos de memoria, disco y red están usando diferentes.
3. Editar paneles de preferencias
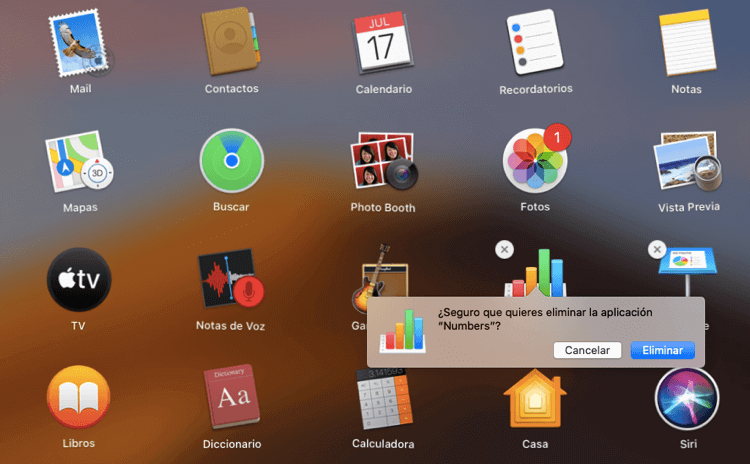
Abre Preferencias del sistema y marca la fila en la parte inferior. Aquí es donde se agregan los elementos personalizados a tus Preferencias del sistema. Si no los estás utilizando, están ocupando innecesariamente la capacidad de tu CPU.
Haz clic con el botón derecho en un elemento y elige Eliminar del panel de preferencias.
4. Evitar que los programas se abran al inicio
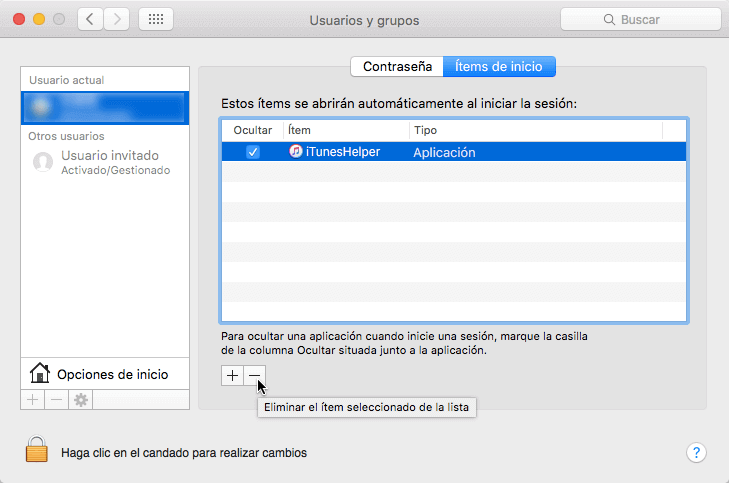
Abre Preferencias del sistema y haz clic en Usuarios y grupos. Ahora haz clic en la pestaña Ítems de inicio de sesión para ver qué programas y servicios se inician cuando enciendes (o inicia sesión) por primera vez en tu Mac.
Resalta un elemento de la lista que no deseas y haz clic en el botón Eliminar de elementos de inicio de sesión (-) en la parte inferior de la lista.
5. Descubrir cuánto espacio está libre
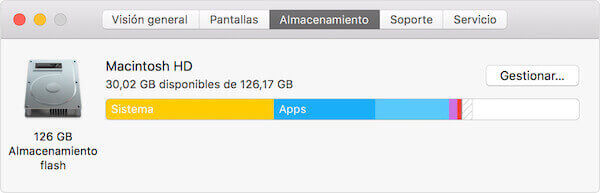
Parte del rendimiento de tu Mac depende del espacio vacío en el disco. El Mac necesita poder escribir y leer tus archivos de intercambio y el espacio libre contiguo ayudará.
Desfragmentar un Mac es innecesario porque macOS tiene sus propias protecciones integradas que evitan que los archivos se fragmenten en primer lugar. Esta es probablemente la razón por la que no hay una opción de desfragmentación en la Utilidad de Discos.
Pero para que estas medidas de seguridad funcionen, necesita al menos el diez por ciento de la unidad de disco vacía. Reemplazar tu disco duro con un modelo de mayor capacidad es una solución, pero aún se llenará eventualmente.
Por lo tanto, si deseas que su Mac funcione de la mejor manera y no tienes el 10 por ciento de tu espacio de almacenamiento disponible, debes liberar tu dispositivo de algunos de tus archivos más grandes.
Hay algunas formas de averiguar cuánto espacio tienes disponible. Una forma es abrir el menú de Apple haciendo clic en el logotipo de Apple en la parte superior izquierda de la pantalla y luego en Acerca de este Mac.
Elige Almacenamiento en las pestañas y se calculará cuánto de tu almacenamiento se está usando y también te mostrará qué lo está usando.
En las versiones más recientes de macOS, puedes hacer clic en Gestionar para obtener opciones de optimizar el almacenamiento de su Mac o almacenar fotos y videos en iCloud en lugar de en tu Mac.
6. Ordenar las sincronizaciones
Si usas iCloud para sincronizar archivos en varios escritorios y sincronizas tus fotos con Fotos de iCloud, es posible que sufras ralentizaciones mientras tu sistema se sincroniza en segundo plano.
Si crees que esto te está sucediendo, hay algunas cosas que puedes intentar.
Si usas iCloud Desktop, evita almacenar documentos grandes en su escritorio; no guardes un archivo de video enorme en tu escritorio a menos que realmente necesites acceso en la otra ubicación. De hecho, si solo almacenas los documentos a los que necesitas acceder en tu escritorio de iCloud, puedes acelerar las cosas y pasar menos tiempo esperando los archivos que realmente necesitas sincronizar.
Si usas Fotos de iCloud en tu Mac y no quieres que esté ocupado sincronizando imágenes, evita abrir la aplicación en primer lugar. Si resulta problemático, apaga Fotos de iCloud en ese dispositivo.
7. Mover las fotos
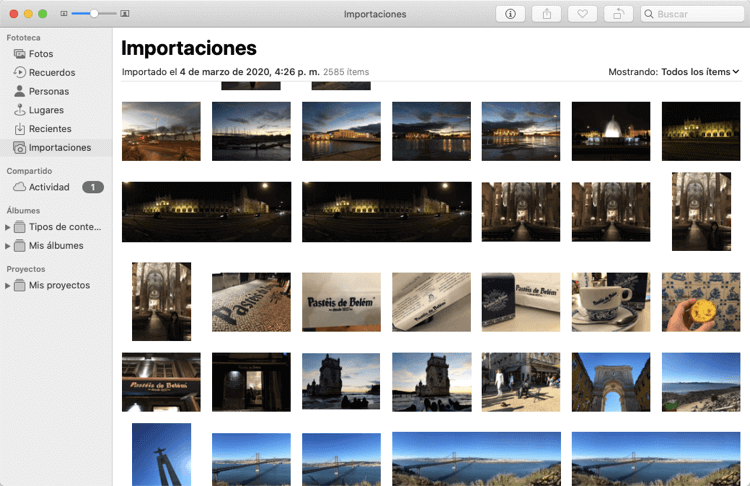
Es posible que se sorprenda de la cantidad de almacenamiento de tu Mac que ocupan las fotos y los videos. Puedes considerar pagar por el almacenamiento de Fotos de iCloud, pensando que esto significaría que podría eliminar fotos de tu Mac ya que se almacenarían en la nube, pero desafortunadamente no es así como funciona Fotos de iCloud.
Por supuesto, si ya tienes Fotos de iCloud, esto podría significar que las fotos que están almacenadas en iCloud están ocupando mucho espacio en tu Mac, por ejemplo, fotos tomadas en tu iPhone. En ese caso, es mejor que desactives la sincronización de fotos de iCloud en tu Mac.
Es posible que desees utilizar otro servicio para hacer una copia de seguridad de tus fotos en la nube. Puedes probar DropBox o Google Drive, por ejemplo.
Si prefieres no utilizar un servicio de nube, una mejor idea sería configurar un dispositivo de almacenamiento separado y mover allí las fotos almacenadas actualmente en tu Mac.
8. Mover la música

Es probable que otra carpeta grande sea tu biblioteca de iTunes, especialmente si tienes películas y programas de televisión, además de música.
Al igual que con fotos, puede liberar espacio en el disco descargando tus archivos de música a una unidad externa.
Luego, tu biblioteca de iTunes debe volver a vincularse a través de las preferencias / pestaña avanzada de iTunes.
Alternativamente, puede suscribirse a iTunes Match que moverá toda tu música a la nube para que puedas eliminarla de tu Mac y acceder a ella en cualquiera de tus dispositivos.
Una vez que tu música esté en iTunes Match, puedes descargar las pistas que quieras escuchar cuando quieras.
9. Vaciar la papelera y las descargas
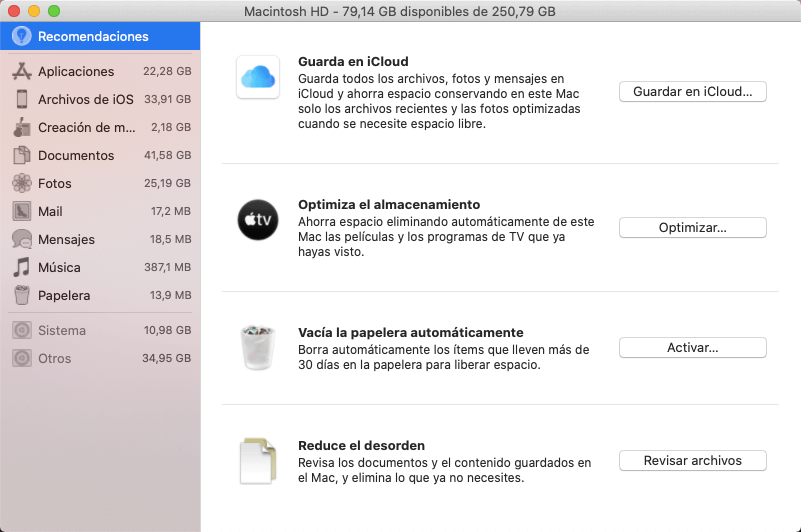
Una forma obvia de liberar espacio en tu Mac es vaciar la Papelera (haz clic con el botón derecho en Papelera en el Dock y elige Vaciar Papelera).
También debes eliminar cualquier elemento que no necesites de la carpeta Descargas. Haz clic en Descargas a la derecha del Dock y la flecha en la parte superior para abrirlo en el Finder y ver todo lo que hay allí.
Si estás ejecutando la última versión de macOS, podrás configurar la Papelera para eliminar elementos automáticamente con regularidad. Para hacerlo, sigue los siguientes pasos:
- Haz clic en el logotipo de Apple en la barra de menú
- Elige Acerca de este Mac
- Haz clic en Almacenamiento
- Haz clic en Gestionar
- Activa Vaciar papelera automáticamente (esto eliminará elementos de la Papelera después de 30 días)
10. Eliminar archivos antiguos y grandes
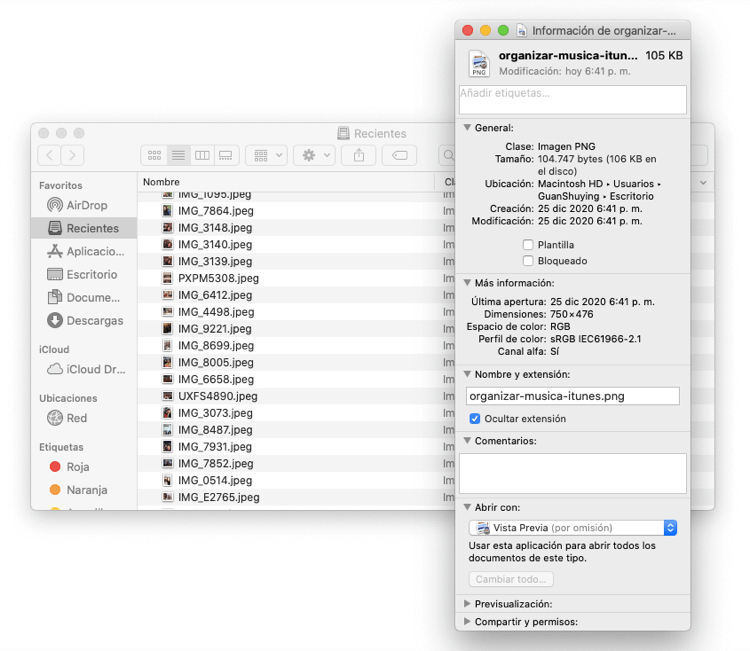
Una forma rápida de recuperar mucho espacio rápidamente es abrir el Finder y elegir Recientes (en versiones anteriores de Mac OS X, podrías elegir Todos mis archivos), luego optar por ordenar por fecha o tamaño.
Elige el tamaño y puedes eliminar selectivamente los archivos más grandes.
Elige la fecha para eliminar selectivamente los archivos más antiguos.
Si la ventana del buscador no muestra tamaños, va a Ver > Mostrar opciones de vista y elige Tamaño.
Si te resulta difícil encontrar todos los archivos antiguos y grandes en tu MacBook, CleanMyMac X puede ayudarte a encontrarlos y eliminarlos fácilmente con un solo clic. Simplemente va a «Archivos grandes y antiguos» y escanee tu Mac. Selecciona los archivos grandes que deseas eliminar y haz clic en Eliminar para realizar la eliminación.
11. Eliminar programas y widgets no deseados

A menudo, es una buena idea comenzar a eliminar aplicaciones que realmente no usas. Puedes simplemente arrastrar y soltar aplicaciones en la Papelera, pero te recomendamos que inviertas en un programa como CleanMyMac X que puede mostrarte cuánto espacio en el disco duro están ocupando las aplicaciones y cuándo las utilizó por última vez, y puedes eliminar aplicaciones y todos los archivos asociados.
También puedes eliminar los widgets utilizados en el Centro de notificaciones. Para hacer esto, haz clic en el ícono de lista de viñetas en la parte superior derecha de tu pantalla y selecciona la vista Hoy. Si ves algún widget que no sirve para nada, por ejemplo Acciones, haz clic en Editar en la parte inferior de la pantalla y haz clic en el icono rojo con el signo (-).
12. Vaciar las cachés del Mac
Los Mac utilizan una serie de cachés, pequeños archivos retenidos en el disco duro con la intención de reutilizarlos. Como tal, pueden aumentar el rendimiento de tu Mac.
Algunos están controlados por el sistema, otros por aplicaciones individuales. Por ejemplo, un navegador web almacenará páginas web en caché para que cuando se vuelva a visitar un sitio web, las páginas se puedan leer desde el disco duro en lugar de volver a descargarlas.
El problema es que no todas las aplicaciones se comportan bien en esta área. Echa un vistazo a tus cachés de usuario presionando Comando + Shift + G desde tu escritorio para abrir Ir a la carpeta y luego escribiendo ~ / Biblioteca / Cachés /.
Como las cachés de usuario se reconstruyen cuando es necesario, puedes eliminarlas de forma segura, especialmente para las aplicaciones que ya no se utilizan. Safari, Firefox e iTunes te permiten borrar cachés directamente dentro de las aplicaciones.
Si bien puedes revisar todos estos archivos de caché y eliminarlos, hay una serie de utilidades útiles que puedes utilizar para hacer esto por ti.
Por ejemplo, CleanMyMac X es capaz de borrar la caché en Mac rápidamente por ti. Abre la aplicación, elige Basura del sistema y luego haz clic en Escanear para que se detecten los archivos de caché.

13. Vaciar la caché de Safari
Hablando de caché, Safari a veces se atasca con datos. Limpiar esto ayudará a acelerar Safari en macOS.
En versiones anteriores, puedes abrir Safari y elegir Safari > Restablecer Safari y marcar Eliminar todos los datos del sitio web. (Deja las otras opciones sin marcar). Ahora haz clic en Restablecer. Esto puede ayudar a acelerar la navegación web lenta.

En versiones posteriores, deberás abrir el cuadro de diálogo Preferencias, luego seleccionar el ícono Privacidad y hacer clic en el botón ‘Administrar datos del sitio web …’. A continuación, puedes eliminar todas las cookies y la caché haciendo clic en el botón Eliminar todo.
14. Permisos de reparación en tu Mac
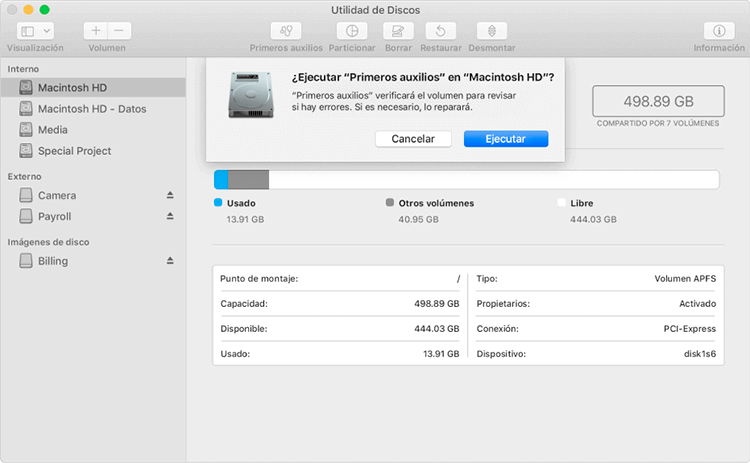
En versiones anteriores de macOS, deberás reparar los permisos de vez en cuando. Esto se logra abriendo la Utilidad de Discos y eligiendo tu disco duro principal en la barra lateral. Luego, haz clic en Primeros auxilios y permisos de reparación. Esto asegurará que todos los archivos en tu Mac tengan los permisos correctos, lo que ayudará a que todo siga funcionando.
Desde la llegada de Mac OS X El Capitan, ya no puedes reparar los permisos en la Utilidad de Discos. Se ha ido porque la nueva Protección de Integridad del Sistema (SIP) que llegó a El Capitán evita que se modifiquen los permisos en los archivos, lo que, según Apple al menos, significa que no deberías haber necesidad de reparar los permisos.
15. Desactivar los efectos visuales

La mayoría de los Mac pueden ejecutar macOS sin ningún problema. Sin embargo, puedes desactivar algunas funciones que podrían estar ralentizando tu Mac.
Por ejemplo, algunas personas prefieren mantener el Dock estático para evitar la ralentización.
Haz clic en Preferencias del sistema > Dock y desmarca las siguientes casillas:
- Ampliación
- Apertura de aplicaciones animada
- Ocultar y mostrar el Dock automáticamente
Ahora haz clic en ‘Minimizar ventanas usando’ y cambia Efecto Aladino a Efecto a escala.
16. Instalar más RAM

Históricamente, actualizar la RAM ha sido la solución a la que recurrir para mejorar el rendimiento de tu Mac. Sin embargo, antes de seguir adelante y gastar dinero, vale la pena tratar de averiguar cuánta diferencia realmente hará, si es que habrá alguna.
La forma más sencilla de hacer esto es activar el Monitor de actividad (está en Aplicaciones / Utilidades), hacer clic en la pestaña Memoria y vigilar el medidor de presión de la memoria en la parte inferior de la ventana. Si está permanentemente verde, probablemente no verás una gran diferencia al actualizar. Si se pone rojo con regularidad, vale la pena el gasto.
El mayor obstáculo será si es posible actualizar la RAM en tu Mac, muchos Mac modernos no se pueden actualizar por el usuario.
17. Ordenar el escritorio del Mac
Cada archivo de tu escritorio es una ventana con una imagen, ya sea un icono o una vista previa del archivo. Cada una de esas ventanas y su contenido se almacena en la RAM para que cuando cambies al escritorio o uses QuickLook, tu Mac pueda mostrarte lo que hay en la ventana.
En otras palabras, cuantos más archivos tengas en tu escritorio, más datos se almacenarán en la RAM. Eso podría hacer que tu Mac funcione más lentamente, especialmente si la memoria de tu Mac ya está bajo presión.
Organiza los archivos correctamente en la carpeta de usuario adecuada (documentos, imágenes, películas, etc.) y podrás ver una mejora en la velocidad de tu Mac.
Dicho esto, desde macOS Sierra, puedes optar por compartir el escritorio en varias Mac, por lo que los archivos de tu escritorio se almacenarán en iCloud.
18. Reiniciar con regularidad

macOS usa archivos de intercambio, espacios en tu disco duro que le permiten a tu Mac pretender que tiene más RAM de la que realmente tiene, para memoria virtual. Una vez que el número de archivos de intercambio supera los cinco, tu Mac comienza a ralentizarse. Entonces es hora de reiniciar.
Si ejecutas scripts de mantenimiento o de respaldo por la noche, tu Mac siempre se puede configurar para que se apague después de estos.
Si dejas que tu Mac funciona por la noche, ten en cuenta que eso significa que las cachés no se vacían y las aplicaciones que acaparan la RAM no lo dejan ir. Al reiniciar tu Mac, se borran los cachés y se cierran las aplicaciones. El resultado es un Mac que se actualiza y debería funcionar mejor.
19. Administrar Spotlight

Spotlight, particularmente en las versiones recientes de macOS, es una herramienta excelente. Pero si usas varias unidades, en particular en Mac más antiguas, Spotlight puede tardar un tiempo en indexar y volver a indexar el sistema de archivos. Eso, a su vez, ralentizará tu Mac.
La solución es limitar los índices de archivos de Spotlight. Esto se hace en el panel de Spotlight en Preferencias del Sistema. Una vez que hayas abierto el panel, haz clic en la pestaña Privacidad. Ahora puedes arrastrar cualquier carpeta o volumen en el que no necesites buscar a la ventana.
Eso evitará que Spotlight indexe la carpeta o el volumen y, por lo tanto, reducirá la cantidad de archivos que necesita indexar, lo que significa que dedica menos tiempo a indexar y debería mejorar el rendimiento en tu Mac.
20. Crear la unidad Fusion propia
La mayor parte actual de Mac viene equipada con almacenamiento SSD en lugar de un disco duro. El SSD es más pequeño, consume menos energía y es significativamente más rápido que un disco duro. Sin embargo, también es más caro por GB.
Para proporcionar almacenamiento económico de alta capacidad junto con los beneficios de velocidad de SSD, Apple creó la unidad Fusion: una SSD y un disco duro que tu Mac ve como un solo volumen, pero que mantiene el sistema y las aplicaciones en la SSD rápida mientras coloca documentos, fotos, música y video en el disco duro.
21. Desactivar el cifrado de File Vault

FileVault te permite cifrar cada archivo que almacenas en tu Mac para mantenerlo a salvo de la espía. Sin embargo, también utiliza muchos ciclos de procesador para cifrar y descifrar esos archivos.
Si lo usas, apágalo y ves si existe una diferencia en el rendimiento.
Haz clic en la pestaña Seguridad y privacidad en Preferencias del sistema, luego en la pestaña FileVault. Haz clic en el candado, escribe una contraseña de administrador y haz clic en Desactivar FileVault.
22. Actualizar el Mac a la última versión

Asegúrate de realizar periódicamente una actualización de software para macOS y todas las aplicaciones instaladas en tu Mac.
La forma de actualizar el software depende un poco de la versión de macOS que esté ejecutando.
Si estás ejecutando Mojave o Catalin, abre Preferencias del sistema, haz clic en Actualización de software y espera mientras tu Mac busca actualizaciones. Si hay uno para instalar, hazlo.
Si estás ejecutando una versión anterior de macOS, haz clic en el icono de Apple en la barra de menú y elige Actualización de software, si está allí, o App Store > Actualizaciones de lo contrario.
Ahora, si deseas verificar si tus aplicaciones necesitan actualización, debes ir a la App Store y hacer clic en Actualizaciones.
- Si has comprado aplicaciones fuera de la App Store, deberán actualizarse por separado. Por lo general, encontrarás Buscar actualizaciones de software si haces clic en el nombre del programa en la barra de menú.
- Si deseas actualizar todas tus aplicaciones de Mac, también puedes usar CleanMyMac X. Su función de actualización te indica qué aplicación debe actualizarse y te permite actualizarla con un solo clic.
- Si deseas asegurarte de que macOS se mantenga actualizado. Haz clic en Preferencias del sistema > App Store y asegúrate de que la opción Buscar actualizaciones automáticamente esté marcada. También puedes marcar Instalar actualizaciones de aplicaciones que se asegurarán automáticamente de que las aplicaciones se actualicen.
La opción nuclear
Si todo lo demás falla y has intentado todo lo que te sugerimos para acelerar tu Mac sin éxito, hay una opción más: una reinstalación limpia del sistema operativo.
No es un trabajo que debas emprenderte a la ligera: deberás eliminar toda la unidad de arranque. Pero borrará todos los archivos que se han recopilado en la biblioteca del sistema y las bibliotecas de usuario a lo largo de los años y que pueden estar causando que el Mac funcione lentamente.
Recuerda hacer al menos una, preferiblemente dos, copias de seguridad completas de tu unidad antes de comenzar para que puedas copiar documentos, imágenes, música y cualquier otra cosa que necesites una vez que hayas instalado el nuevo sistema operativo.