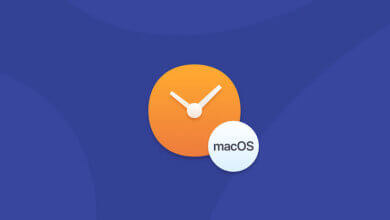Cómo liberar espacio en mi Mac (MacBook Air/Pro/iMac)
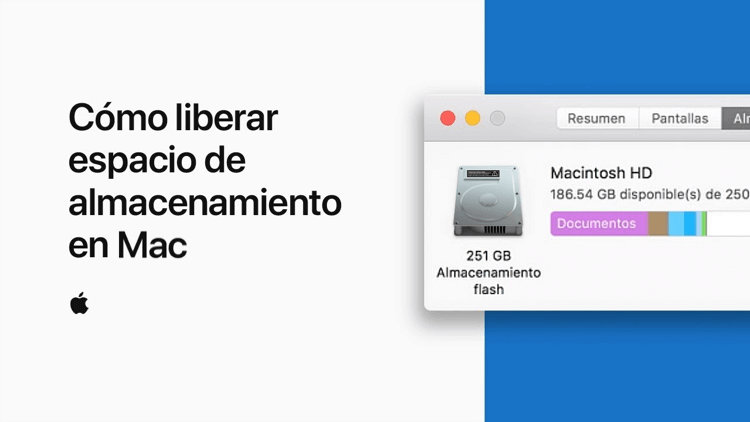
Con macOS Catalina, encontrarás todo lo que te encanta de Mac, pero habrá algunas actualizaciones sobresalientes. iTunes revolucionó los medios a través de los cuales los usuarios experimentaban música, videos, programas de televisión y podcast. Sin embargo, macOS Catalina te ofrece todo eso en tres aplicaciones dedicadas: Apple Podcast, Apple TV y Music. Además, puede ejecutar tus aplicaciones de Mac y las aplicaciones de iPad simultáneamente, lo que te permite pasar contenido entre ellas. Otras características mejoradas son los motores de búsqueda de fotos que te facilitan encontrar notas e imágenes, una navegación rápida y un recordatorio renovado y reorganizado.
Pero con tanto que ver con macOS 10.15 Catalina, es posible que no tarde mucho en llenar la capacidad de espacio de 15GB. Por lo tanto, este artículo te brinda una cobertura detallada sobre cómo liberar espacio en MacBook de manera rápida.
Consejo 1. Eliminar la basura de la aplicación
La basura de aplicaciones son los archivos ocultos que permanecen aquellos programas en tu macOS incluso después de trasladarlos en la Papelera. Sin embargo, vale la pena comprender que eliminar aplicaciones no deseadas manualmente aumenta las posibilidades de eliminar por completo algunos programas críticos. Por lo tanto, verifica cuidadosamente el nombre del archivo antes de eliminarlo para asegurarte de que no sea necesario para la aplicación deseada.
Si deseas asegurarte de eliminar toda la basura del programa de tu macOS, sigue los siguientes pasos:
Paso 1. Toma nota de las aplicaciones que has enviado a la Papelera. Luego, busca los archivos basura de la aplicación y los relacionados.
Paso 2. Visita la ubicación de la aplicación para encontrar los programas asociados. Abre el Finder, selecciona «Ir» y elige «Ir a la carpeta». Escribe «/ Biblioteca / Soporte de aplicaciones» y haz clic en «Ir».
Si deseas ubicar un programa en particular para una aplicación específica, sigue los siguientes comandos:
- Aplicaciones de biblioteca – / Biblioteca / Soporte de aplicaciones /
- Caché de soporte de archivos – / Biblioteca / Cachés /
- Agentes de lanzamiento – / Biblioteca / Agentes de lanzamiento /
- Archivos de preferencias – / Biblioteca / Preferencias /
- Archivos de soporte de aplicaciones – / Biblioteca / Aplicación /
- Elementos binarios y de acoplamiento – / Aplicaciones /
- Elementos de inicio – / Biblioteca / Elementos de inicio /
- Estados de la aplicación guardada – ~ / Biblioteca / Estado de la aplicación guardada /
Consejo 2. Limpiar la carpeta de descargas
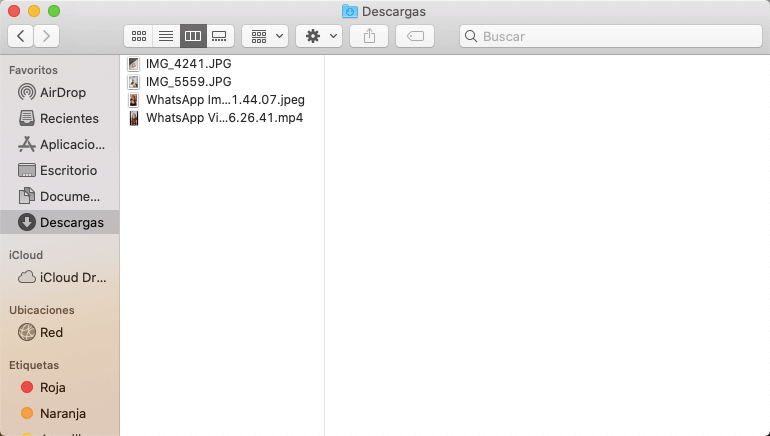
¿Todavía no sabes cómo deshacerte de todos esos archivos PDF que obtuviste de Internet o las imágenes recibidas desde tus amigos o familiares? Todos estos archivos terminan en la carpeta Descargas de tu macOS. Si no los borras, ocuparán una parte considerable del espacio de tu disco duro. Para deshacerte de los archivos basura de tus descargas, sigue los siguientes pasos:
- Visita la carpeta Descargas cerca del icono de la papelera para ver los elementos descargados.
- Haz clic en el botón «Abrir en Finder» para encontrar la carpeta «Descargas», que contiene todas tus descargas. Una vez aquí, puedes presionar Comando + A para seleccionar todos los archivos o elegir cada archivo uno a la vez. Una vez que hayas terminado de resaltar los archivos que deseas eliminar, muévelos en la Papelera.
Consejo 3. Utilizar la herramienta de optimización de almacenamiento
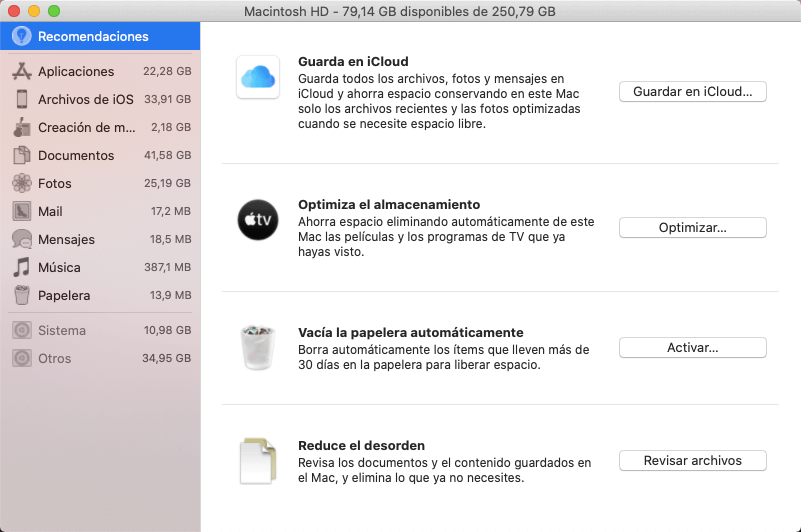
El nuevo macOS Catalina cuenta con una nueva herramienta de optimización de almacenamiento que garantiza que el dispositivo tenga un uso optimizado en todo momento. También conocida como «Herramienta de almacenamiento», esta función ofrece espacio adicional en tu disco duro para que puedas almacenar otros programas y archivos.
Para activar la herramienta de optimización de almacenamiento en tu macOS Catalina, sigue el siguiente procedimiento:
- Visita el «Menú de Apple» ubicado en la parte superior izquierda de tu pantalla.
- Haz clic en Acerca de este Mac > Almacenamiento > Gestionar.
Verás un mensaje emergente con varias opciones. Haz clic en el botón «Optimizar almacenamiento». Una vez activado, el optimizador organizará automáticamente tus archivos, eliminando cualquier programa basura para liberar espacio.
Consejo 4. Limpiar caché en el Mac
En términos simples, una caché es un tipo de archivos temporales que permiten que macOS funcione de manera eficiente. Hay varios tipos de archivos de caché, incluida caché del navegador, caché del sistema y caché de usuario. Aunque estas cachés son útiles, son temporales y pueden ocupar un gran espacio en tu disco macOS.
Borrar la caché del navegador en tu macOS
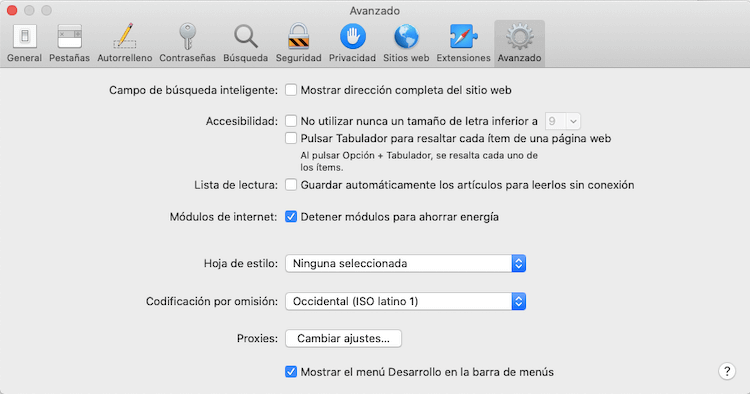
Si es un gran usuario de Internet, puedes terminar borrando megabytes de archivos de caché en tu macOS. El navegador oficial de MacBook es Safari, y puedes eliminar la caché siguiendo los siguientes pasos:
- Haz clic en el icono de Safari para abrir el navegador.
- Va al menú y haz clic en «Preferencias».
- Va a la función «Avanzado» y marca «Mostrar desarrollo» en la barra de menú.
- Haz clic en el botón «Desarrollar» en la barra de menú y elige «Vaciar cachés».
- Cierra el navegador Safari para completar la limpieza de la caché.
Borrar la caché del sistema y la caché de usuario
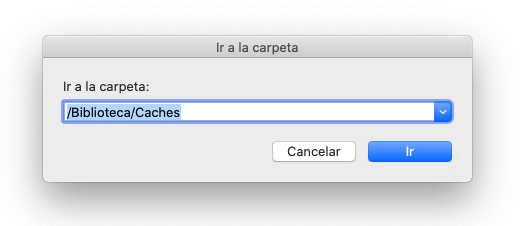
Los archivos de caché del sistema y del usuario son los archivos temporales que te permiten usar tu macOS en las operaciones diarias. Por ejemplo, cuando escuchas música o ves un video en tu MacBook, la información se almacena en el archivo de caché del sistema. Por tanto, el dispositivo puede localizar el archivo de forma más rápida y sencilla en un comando posterior. Con el tiempo, estas cachés pueden ocupar un gran espacio en tu Mac. Si deseas borrar toda la caché de tu macOS o eliminar una caché que pertenece a una aplicación en particular, este es el procedimiento:
- Termina las operaciones de todas las aplicaciones. Inicia «Finder».
- Selecciona «Ir» en el menú del Finder y elige «Ir a carpeta».
- Escribe ~ / Library / Caches / y haz clic en «Ir».
- Busca el archivo de caché relacionado con una aplicación específica y elige los elementos que necesitas eliminar y arrástralos a la Papelera.
Consejo 5. Utilizar servicio de nube
Almacenas muchos programas o aplicaciones en tu unidad flash USD, pero cuando se extravía frecuentemente tu unidad flash USB, los archivos se perderán por accidente. Es por eso que los desarrolladores de software han creado aplicaciones de almacenamiento basadas en la nube para ayudarte a liberar espacio en tu Mac. Hay varias unidades en la nube que puedes considerar, pero cada una funciona de manera diferente con diferentes sistemas operativos. A continuación se muestran algunas de las mejores unidades en la nube para Mac.
Google Drive
Si bien Google Drive se diseñó inicialmente para fines de almacenamiento, expandió sus herramientas destacadas incorporando una suite ofimática que también incluye Google Docs. Por solo tener un Google Drive, los usuarios obtienen 15 GB de espacio de almacenamiento gratuito. Sin embargo, para obtener espacio adicional, deberás incurrir en tarifas de suscripción mensuales.
iCloud Drive
Este software de almacenamiento basado en la nube de Apple funciona mejor con el último equipo de Apple en macOS Catalina. Cuando lo usas en cualquier dispositivo macOS o iDevice, obtienes 5 GB adicionales de espacio libre. Viene con una suite integrada, aunque solo contiene funciones básicas como Pages, Keynote y Numbers. iCloud es compatible con Windows, pero aún no es compatible con Android.
Dropbox
El almacenamiento gratuito de Dropbox es de 2 GB. La ventaja de esta aplicación de almacenamiento en la nube es que es compatible con diferentes plataformas, incluidas Windows, Mac, Linux, iOS, Kindle, Android y Fire mobile. Dropbox también ofrece diferentes ofertas promocionales, como 250 MB adicionales por comenzar con el tutorial o 3 GB de espacio adicional para cargar imágenes a través de la aplicación móvil.
Consejo 6. Buscar y eliminar archivos duplicados
La utilidad diaria de tu macOS puede producir archivos duplicados. La razón más común por la que puedes tener archivos duplicados es la instalación de programas.
Pero si encuentras un programa duplicado sin importancia, puedes utilizar el programa Gemini para Mac. Gemini te ayuda a identificar, ubicar y deshacerte del contenido duplicado en cualquier rincón que esté oculto. Independientemente de la capacidad de tu disco duro, Gemini puede escanearlo a una velocidad increíblemente rápida. Además, el software también localiza y elimina archivos similares para garantizar que tengas suficiente espacio libre en tu Mac.

Consejo 7. Utilizar limpiador de Mac
En lugar de utilizar el método manual de limpieza de espacio, puedes utilizar un software automatizado que realiza todo ese trabajo rápidamente. CleanMyMac X elimina automáticamente tu sistema macOS de archivos basura y otros programas remanentes que ocupan espacio en Mac. Al usar CleanMyMac, puedes liberar espacio para renovar la velocidad y las operaciones de tu Mac.
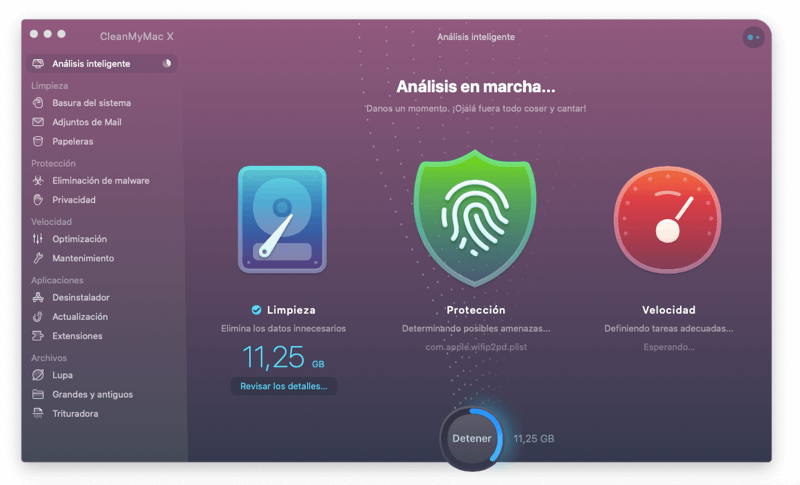
Puedes descargar la aplicación de limpieza y comenzar con una versión gratuita que limpia un espacio enorme sin costo alguno. Luego, puedes optar por actualizarlo a una versión de pago que le brinda a macOS una limpieza completa.
Conclusión
Tu disco de inicio lleno no debería impedirte realizar varias tareas con tu dispositivo macOS. Como has entendido, hay varias formas que puedes utilizar para asegurarte de que tu Mac funcione a una velocidad excelente. Sigue los consejos mencionados en este artículo y haz que tu macOS te ofrezca un rendimiento informático excelente.