Qué hacer cuando el disco de arranque está casi lleno en Mac (6 consejos)
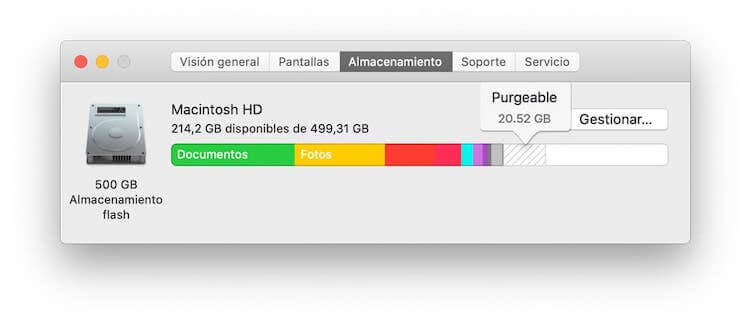
¿Recibes una advertencia que te dice que el disco de arranque está casi lleno en tu Mac? Dice que necesitas hacer más espacio disponible en tu disco de inicio y te insta a eliminar archivos o ahorrar espacio optimizando el almacenamiento.
Como «Tu disco está casi lleno» (para macOS Sierra o posterior).
O «Tu disco de inicio está casi lleno» (para versiones anteriores de macOS).
¿Cómo se puede «optimizar el almacenamiento»? Apple tiene algunos consejos para liberar espacio de almacenamiento, pero seamos honestos: ¡los consejos son bastante genéricos! Por ejemplo, uno de ellos es usar iCloud, un servicio de suscripción del que no somos fanáticos porque no es barato y el proceso de sincronización de archivos puede llevar mucho tiempo.
Es por eso que decidimos escribir esta publicación, ofreciendo una serie de mejores formas de recuperar más espacio cuando el disco de inicio de Mac / MacBook / iMac está lleno.
¿Por qué el disco de arranque está lleno en Mac?
Entonces, ¿cuál es exactamente tu disco de inicio? Bueno, tu disco de inicio es la partición en la que se ejecuta tu sistema operativo Mac. Tiene una cantidad determinada de espacio (digamos, 500 GB) que puedes usar para almacenar aplicaciones y archivos. No puedes eliminar ese disco porque es lo que usa tu Mac para funcionar. Sin embargo, con el tiempo, los archivos y las aplicaciones que agregues al disco duro de Mac comenzarán a acumularse y limitarán el espacio restante en ese disco.
Nota: la mayoría de los usuarios de Mac tienen un solo disco llamado «Macintosh HD» de forma predeterminada, pero los usuarios avanzados pueden tener dos o más.
Recibirás un mensaje del sistema Apple cuando tu disco esté casi lleno y, si se llena por completo, no podrás descargar nuevos archivos, abrir archivos adjuntos ni instalar nuevos programas. Un disco de inicio sobrecargado también hará que tu MacBook funcione más lento, ya que no podrá utilizar la RAM con tanta eficacia. Esto significa que mantener limpio el disco es extremadamente importante para las operaciones diarias.
Para verificar qué está ocupando espacio en tu Mac, puedes elegir «Administrar» en la notificación de advertencia del disco de inicio. Si estás por delante de la curva e intentas limpiar tu Mac antes de recibir una advertencia, puedes acceder a la pantalla de administración yendo a «Acerca de este Mac» en el «menú Apple» (arriba a la izquierda de la pantalla) y luego seleccionando Almacenamiento.
También puedes usar CleanMyMac X (a través del menú rápido que se muestra a continuación) para obtener una descripción general rápida de cuánto espacio de almacenamiento se ocupa. Por cierto, la aplicación hace más que eso. Puedes usarlo fácilmente para limpiar gigabytes de basura del sistema y archivos innecesarios en minutos. Es compatible con MacBook Pro / Air, iMac, Mac mini, etc.
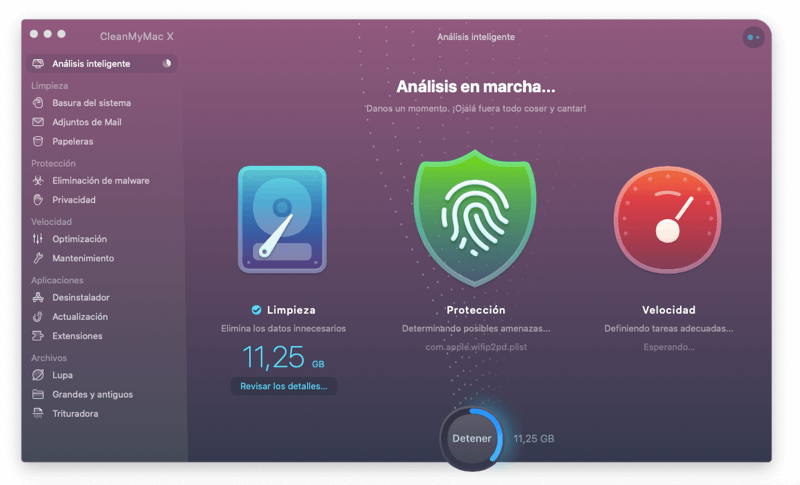
Independientemente de los métodos que utilices, estas herramientas te ayudarán a ver qué ocupa más espacio y te guiarán hacia dónde comenzar a recortar.
¿Cómo puedo liberar más espacio en mi MacBook?
Ahora que sabes qué está robando tu almacenamiento, ¿cómo puedes solucionar el problema? Aparte de las soluciones obvias, como limpiar la papelera y la carpeta de descargas, existen algunos métodos diferentes que puedes utilizar.
Consejo: antes de utilizar cualquiera de estos métodos, haz una copia de seguridad de los archivos importantes. Time Machine es la aplicación integrada que puedes usar y es gratuita.
Consejo 1. Borrar archivos duplicados o similares
En estos días, todos estamos acostumbrados a hacer copias de seguridad de las fotos del teléfono / cámara en nuestra computadora y, lo crees o no, los archivos idénticos o similares pueden acumularse rápidamente y ocupar mucho espacio. Pueden ser documentos duplicados, imágenes tomadas dos veces (o más veces), copias de seguridad redundantes y varios otros formatos. La parte complicada es que esos archivos no suelen ser fáciles de encontrar.
Afortunadamente, puedes usar una aplicación útil como Gemini para localizarlos rápidamente.
Con la aplicación, puedes elegir carpetas para escanear y encontrar estos duplicados innecesarios. Luego, Gemini separa los duplicados exactos de archivos similares para que sepas exactamente lo que estás mirando y se te pedirá que elimines cualquier cosa. Puede ayudarte a recuperar una gran cantidad de valioso espacio en disco en solo unos minutos.

Consejo 2. Descargar archivos importantes pero que se utilizan con poca frecuencia
¿Con qué frecuencia ves las películas que descargaste en tu computadora? ¿Es necesario que tus fotos antiguas estén al alcance en todo momento o solo en ocasiones? Si eres alguien que mantiene archivos de documentos, imágenes, películas, programas u otros archivos, pero solo los lees ocasionalmente, podrías beneficiarte de transferirlos a una unidad externa.
Luego comienza a copiar archivos desde tu Mac al disco duro externo. Si estás copiando proyectos como películas o diseños sin terminar, asegúrate de copiar también todos los elementos o el archivo no se podrá cargar correctamente.
Consejo 3. Tener cuidado con los archivos de sistema de Mac
Dependiendo del macOS que estés usando, es posible que notes que el «Almacenamiento del sistema» u «Otro almacenamiento» sigue aumentando y, como resultado, ocupa demasiado espacio en el disco. ¿La peor parte? No puedes analizar lo que estás almacenado en el interior, ya que macOS deshabilita esta opción de forma predeterminada.
Afortunadamente, puedes usar CleanMyMac X para obtener un aspecto «interno» y limpiar esos archivos de sistema innecesarios. Simplemente descarga la aplicación e instálala en tu Mac. Ábrelo, haz clic en Space Lens, ejecuta un escaneo rápido de tu Macintosh HD, luego en la carpeta «Sistema», podrás ver todos los detalles.
Consejo 4. Registrarse en un mejor programa de almacenamiento en la nube
Es posible que hayas notado que el panel de administración de almacenamiento de Mac te pide que utilices iCloud como una forma de liberar espacio. Si bien no somos un gran admirador del programa de almacenamiento en la nube por suscripción de Apple, hay muchas alternativas disponibles.
Dos de los más populares son Google Drive y Dropbox.
- Google Drive te brindará 15 GB de espacio de almacenamiento gratuito, y el programa complementario Google Photos ofrece almacenamiento ilimitado de imágenes y videos a 16MP o 1080p y menos. Si aún no tienes suficiente espacio, puedes actualizar tu Google Drive a 100 GB por solo $ 2 al mes o un terabyte por $ 9,99 al mes.
- Dropbox ofrece una cuenta básica gratis con 2GB de espacio, pero la actualización a Dropbox Plus te dará un terabyte de cargas por $ 9.99 / mes.
Ambos programas ofrecen una función de importación automática para ayudarte a reducir tu trabajo.
Consejo 5. Limpiar profundamente el disco de Mac
Si el espacio de almacenamiento parece ser un problema recurrente, te beneficiarás de limpiar la basura del sistema y los archivos inútiles para estar al tanto de cualquier problema de almacenamiento. Una vez más, CleanMyMac X es la mejor solución para manejar esto. Es una aplicación que te brinda información detallada sobre lo que te quita almacenamiento.
Puedes usar la aplicación para escanear archivos innecesarios, como documentos temporales, archivos adjuntos y basura de iTunes / iMovie que generalmente requieren una búsqueda extensa para encontrarlos enterrados en la biblioteca de tu Mac. Después del escaneo, ofrece una serie de acciones sugeridas que puedes realizar para recuperar más espacio.
Consejo 6. Eliminar manualmente archivos y aplicaciones grandes y antiguos
Si estás buscando una solución rápida y a corto plazo, borrar manualmente esos viejos archivos grandes te ayudará a obtener algunos gigabytes adicionales de espacio sin sacrificar una gran cantidad de tiempo.
Primero, abre el Finder y navega hasta «Todos mis archivos» en la barra lateral. Asegúrate de que tus archivos estén en la vista de lista (el icono que parece 4 líneas apiladas debe ser gris oscuro) y luego elige «Tamaño» en el encabezado.
Si tienes un macOS antiguo, deberás hacer clic en el engranaje de configuración en el Finder y seleccionar ORGANIZAR POR> TAMAÑO. Esto producirá un diseño ligeramente diferente que agrupa tus archivos por categoría (100 MB – 10 GB, 1 MB – 100 MB, etc.). Puedes encontrar el tamaño de cada archivo haciendo clic derecho y seleccionando «Obtener información».
Una vez que sepas qué archivos son más grandes, puedes comenzar a eliminar los que ya no necesitas y despejar espacio de la manera más eficiente posible. Algunos acaparadores espaciales comunes incluyen videos, DMG antiguos, aplicaciones creativas y archivos de audio grandes.
Una forma más rápida de detectar archivos grandes y antiguos en tu Mac es ejecutar CleanMyMac X y navegar por la función «Archivos grandes y antiguos», ya que clasificará todos esos elementos según el tamaño del archivo.



