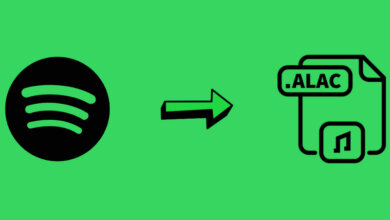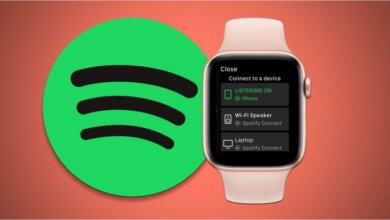Cómo reproducir Spotify en el HomePod?

El HomePod es el producto que utiliza Apple para ocupar la cuota de mercado de los altavoces inteligentes compitiendo con Google Home, Amazon Echo, el altavoz Sonos, etc. Pero está estrechamente relacionado con el ecosistema de Apple, ya que en el HomePod solo se podrá escuchar música y listas de reproducción de Apple Music, compras de iTunes, iTunes Match, etc.
Qué te parece utilizar el HomePod para transmitir música de otros servicios de música en streaming, como Spotify? El HomePod de Apple no reproduce Spotify? ¿Tendrás que renunciar a tu suscripción a Spotify Premium y pasarte a Apple Music? ¡No es cierto! Puedes seguir reproduciendo música y listas de reproducción de Spotify en el HomePod con la ayuda de AirPlay.
Pero es importante tener en cuenta que es necesario equiparse con un dispositivo iOS para tener la opción de AirPlay. Así que, en este artículo, presentaremos dos soluciones para transmitir música de Spotify en HomePod sin esfuerzo.
Parte 1. Cómo transmitir Spotify en el HomePod usando AirPlay
Como uno de los altavoces profesionales y rompedores, HomePod ofrece a los usuarios una experiencia auditiva sin precedentes en casa con su increíble sonido, la inteligencia de Siri, la conciencia espacial, así como el control inteligente del hogar.
Pero si estás suscrito a otros planes de música en streaming, como Spotify, Tidal, Deezer o Amazon Prime Music, entre otros, deberás utilizar la opción AirPlay de tus dispositivos iOS para transmitir la música a tu Apple HomePod y reproducirla.
Spotify es la mayor plataforma de música en streaming del mundo. Si tienes un teléfono iOS o un iPad, puedes seguir los pasos detallados para aprender a usar Spotify en HomePad mediante AirPlay en tu dispositivo.
Paso 1. Asegúrate de haber instalado la aplicación Spotify en tu iPhone o iPad, y luego ejecútala y selecciona la canción que quieres escuchar para empezar.
Paso 2. Pulsa el botón «Dispositivos disponibles» en la parte inferior de la ventana de reproducción y elige la opción «Más dispositivos».
Paso 3. Puedes empezar a seleccionar el icono ‘HomePod’, y entonces la música que se esté reproduciendo se transmitirá al HomePod y se reproducirá directamente en él.

Aquí también hay una forma alternativa de reproducir música y listas de reproducción de Spotify en el HomePod:
Paso 1. Abre la app de Spotify y empieza a reproducir una canción que quieras transmitir en el HomePod.
Paso 2. Ve al Centro de Control de tu dispositivo iOS y pulsa en el 3D Touch para que aparezca la opción de AirPlay.
Paso 3. Pulsa el icono de AirPlay en la parte superior derecha de la pequeña ventana y haz clic en el icono «HomePod» para transmitir Spotify en el HomePod.

Notas: Independientemente del método que prefieras para configurar Spotify en HomePod, asegúrate de que tu iPhone y HomePod están bajo la misma red WiFi.
Parte 2. Cómo reproducir música de Spotify en el HomePod sin AirPlay
Usando la forma anterior, todavía hay algunas quejas de los usuarios del HomePod, como que el HomePod puede reproducir archivos de audio de Apple Music y de la biblioteca de iTunes sin problema, pero el 90% de las veces la reproducción de música de Spotify es silenciosa, incluso si Spotify está mostrando que se reproduce a través de AirPlay. Además, no hay sopa para los suscriptores de Spotify que no tengan un dispositivo iOS.
Obviamente, la aplicación de Spotify para HomePod no puede esperar llegar pronto. ¿Hay otra forma de escuchar las listas de reproducción de Spotify en el HomePod? Como el HomePod puede reproducir música de la biblioteca de iTunes con el control de voz de Siri, la mejor manera de Spotify en el HomePod podría ser transferir la música y las listas de reproducción de Spotify a la biblioteca de iTunes. Y luego puedes reproducir Spotify en el HomePod desde iTunes.
Al utilizar la segunda forma, es imprescindible que conozcas la manera de importar listas de reproducción de Spotify a la biblioteca de iTunes. Las canciones de Spotify están codificadas en formato Ogg Vorbis que no puede ser reconocido por iTunes directamente. Tienes que utilizar un software de terceros para Spotify, como Musify, para convertir la música de Spotify en archivos de audio compatibles con iTunes, como M4A y MP3. Después de eso, puedes subir fácilmente la música de Spotify a iTunes y escuchar la música de Spotify en HomePod desde la biblioteca de iTunes sin límite.
Prueba GratuitaPrueba Gratuita
Cómo convertir la música de Spotify para subirla a iTunes
Paso 1. Cuando abras Musify, abre el elemento de música y haz clic en el icono de los tres puntos para elegir «Compartir» > botón «Copiar URL de Spotify» para copiar los archivos de Spotify y luego pegarlos en el cuadro de búsqueda de Musify y hacer clic en el botón «+» para cargarlos.

Paso 2. Para exportar la música de Spotify como MP3 o M4A compatible con iTunes, tienes que abrir la ventana de configuración haciendo clic en la opción «Preferencias» > «Convertir». Y luego puedes definir el formato de salida como MP3 y personalizar otros parámetros de audio de salida.
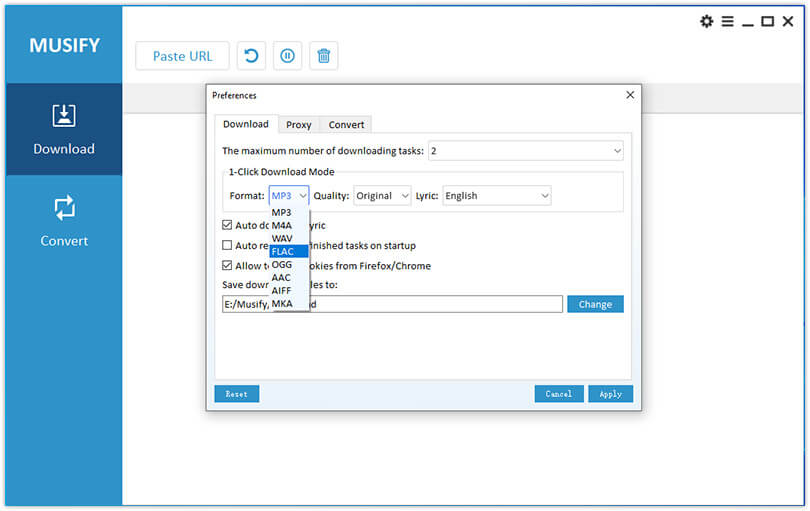
Paso 3. Ahora, puedes empezar a pulsar el botón «Descargar» en la esquina inferior derecha de la interfaz principal y Musify empezará a descargar y convertir las canciones de Spotify en archivos de audio compatibles con iTunes.
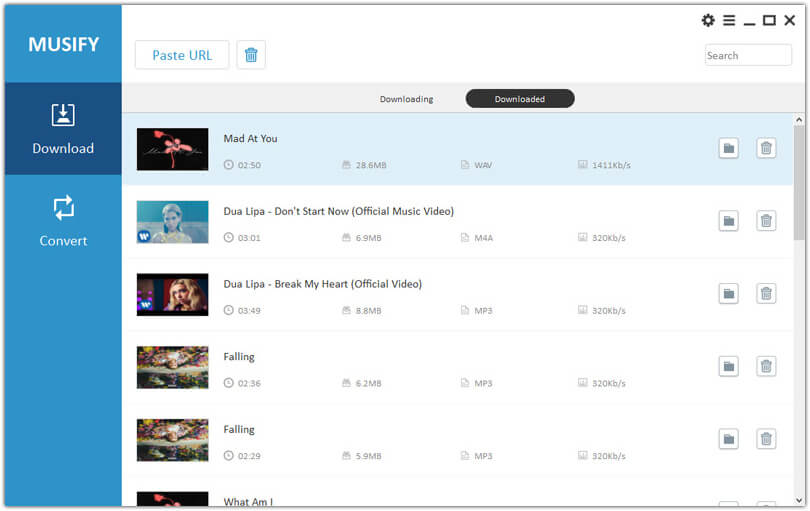
Prueba GratuitaPrueba Gratuita
Cómo transferir música de Spotify a la biblioteca de iTunes
Método 1. Haz clic en el icono de «archivo» de Musify para localizar los archivos de Spotify convertidos y, a continuación, arrastra y suelta los archivos MP3 o M4A de Spotify o la carpeta de audio desde la carpeta de destino a la ventana de iTunes. Y entonces sólo tienes que esperar a que termine el proceso de sincronización.
Método 2. Inicia la aplicación iTunes en tu ordenador, haz clic en «Archivos» > «Añadir a la biblioteca» en la barra de menús y, a continuación, explora las carpetas de música de tu ordenador. Una vez que hayas encontrado la carpeta de música de Spotify, puedes hacer clic en «Abrir» para cargar las listas de reproducción de Spotify en la biblioteca de iTunes automáticamente.

Después de eso, puedes pedirle a Siri que reproduzca música de Spotify utilizando los comandos de voz de Spotify como se indica a continuación:
- «Oye Siri, sube el volumen».
- «Oye Siri, baja el volumen».
- «Oye Siri, pon en pausa esta canción».
- «Oye Siri, pon el volumen a [x]%».
- «Oye Siri, reanuda la canción».
- «Oye Siri, toca la siguiente canción».
Veredicto final: Reproducir Spotify en el HomePod con/sin AirPlay
Con un dispositivo iOS, como el iPhone o el iPad, puedes elegir directamente la primera forma de reproducir la música de Spotify en el HomePod a través de la opción AirPlay. Pero si tienes problemas al seguir la primera forma o no tienes un dispositivo Apple, puedes recurrir a la segunda, ya que también te permite usar Siri para controlar la reproducción de Spotify.
Sólo tienes que elegir uno de los dos métodos que hemos mencionado anteriormente para iniciar el viaje musical para escuchar la música y las listas de reproducción de Spotify en el HomePod en casa con facilidad.